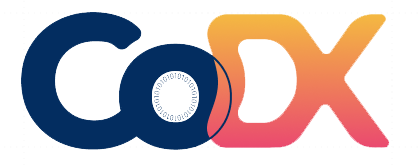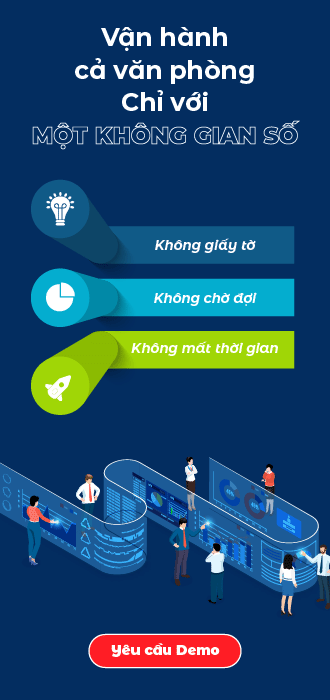Giống như chữ ký tay, chữ ký online cũng là dấu hiệu nhận dạng của một người hoặc một tổ chức và nó đóng một vai trò đặc biệt trong các tài liệu như hợp đồng, biên bản. Cách chèn chữ ký vào Word sẽ giúp hạn chế việc sao chép và khoác lên văn bản đó một lớp bao bọc thông minh, hiện đại. Bài viết này sẽ hướng dẫn bạn các thao tác cực kỳ đơn giản nhưng lại rất chuyên nghiệp để chèn chữ ký vào word. Hãy cùng CoDX tìm hiểu ngay nhé!
| Bạn đang đọc bài viết trên trang tin quản trị doanh nghiệp của CoDX – Nền tảng chuyển đổi số doanh nghiệp toàn diện |
Cùng chủ đề:
- Hướng dẫn cách ký hợp đồng bằng chữ ký số (Token) [MỚI NHẤT]
- Quy trình ký số văn bản điện tử trong 5 BƯỚC [MỚI NHẤT 2023]
- 10 Phần mềm quản lý công văn chuyên nghiệp
- Chữ ký điện tử là gì? Quy định về chữ ký điện tử online
- Kinh nghiệm mua chữ ký số
- TOP 4 Giải pháp ký số từ xa TỐT NHẤT
1. Cách chèn chữ ký tay vào Word bằng chức năng Signature line
Đây là cách chèn chữ ký tay vào word đơn giản mà ai cũng có thể dễ dàng thực hiện. Để ký văn bản vào cuối nội dung của bạn, hãy làm theo các bước sau:
- Bước 1: Mở tài liệu Microsoft Word và di chuột đến vị trí bạn muốn chèn dòng chữ ký.
- Bước 2: Mở Microsoft Word > chọn Insert > chọn Signature Line (nằm ở góc trên bên phải thanh công cụ).
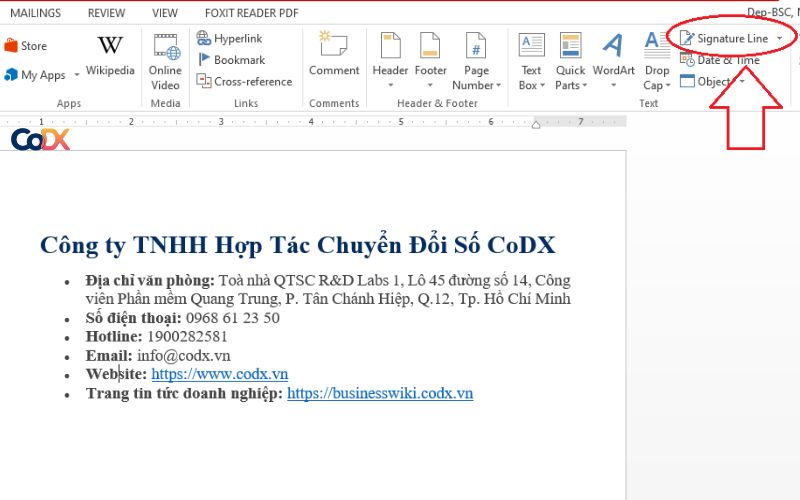
- Bước 3: Thực hiện bấm chọn dòng chữ ký của Microsoft Office.
- Bước 4: Bắt đầu thiết lập chữ ký bằng cách nhập các thông tin liên quan đến tên, chức danh vào ô người ký được đề xuất.
Theo các thao tác sau:
Hộp thoại Signature Settings xuất hiện > nhập chi tiết chữ ký bằng cách điền đầy đủ các ô (Name – Signer, Title – Chức danh người ký, Email – Signer Email Address, Notes – Description)
- Bước 5: Chọn OK để hoàn tất thông tin.
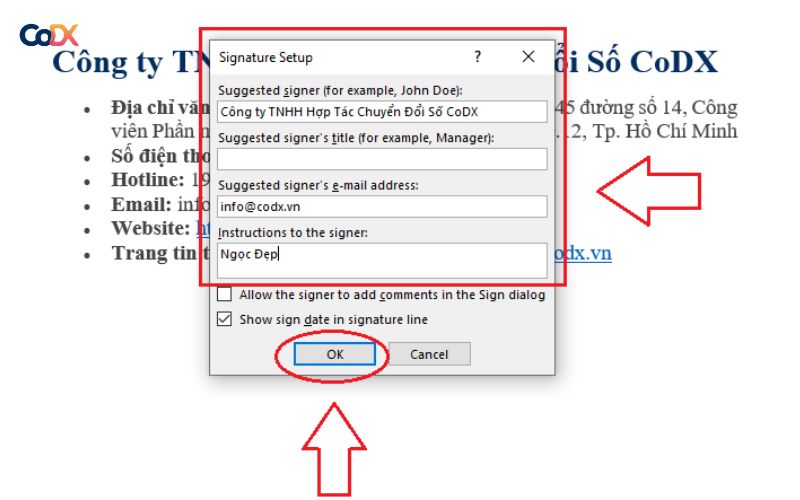
Khi hoàn tất cách thêm chữ ký vào word, ảnh của chữ ký sẽ xuất hiện cùng với con trỏ văn bản và bạn cũng có thể thay đổi vị trí của chữ ký hoặc chỉnh sửa nó dưới dạng đối tượng ảnh trong Word.
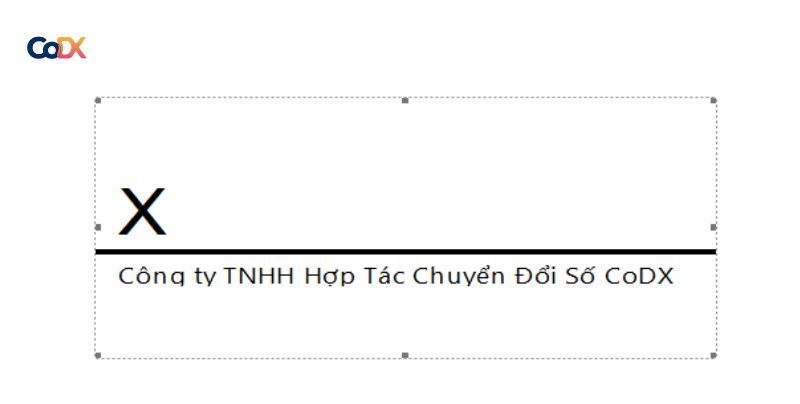
Xem video hướng dẫn chi tiết các thao tác chèn chữ ký vào Word
2. Cách chèn chữ ký viết tay vào Word bằng hình ảnh
Hướng dẫn cách chèn chữ ký vào word nhanh chóng và dễ dàng chỉ với 3 bước sau:
- Bước 1: Tạo chữ ký trên giấy
- Bước 2: Chụp và Scan chữ ký
- Bước 3: Tách nền và cách chèn chữ ký tay vào word
– Bước 1: Tạo chữ ký trên giấy
Ký tên bằng mực đen trên giấy trắng. Độ tương phản đen trắng sẽ hỗ trợ quá trình quét chữ ký rõ ràng và nhanh hơn ở các bước sau.
Chú ý chọn bản chữ ký đẹp nhất, để có được bản đẹp nhất bạn nên thử nhiều lần, chọn bản mà bạn cảm thấy hài lòng và đẹp nhất.

– Bước 2: Chụp và Scan chữ ký
Sau khi ký, hãy chụp ảnh bằng điện thoại của bạn hoặc sử dụng ứng dụng để quét chữ ký của bạn trên giấy.
- Chụp ảnh thì cần ánh sáng để khi lên máy ảnh không bị nhòe, vỡ.
- Có nhiều ứng dụng có thể giúp scan chữ ký để giữ nguyên định dạng, cho phép người dùng chèn chữ ký nhanh chóng.
- Bạn có thể tải và sử dụng ứng dụng CamScanner miễn phí trên hệ điều hành iOS và Android. Ứng dụng này có các bộ lọc tích hợp để cải thiện chất lượng hình ảnh được quét. Đặc biệt, các chi tiết thừa sẽ tự động được loại bỏ để tập trung vào chữ ký.

– Bước 3: Tách nền và cách chèn chữ ký tay vào word
Về thao tác tách nền và cách chèn chữ ký vào file word, có 2 phương án thực hiện như sau:
- Cách chèn chữ ký trong word nhờ sử dụng công cụ tách nền
+ Bước 1: Quét chữ ký bằng máy ảnh hoặc máy quét và lưu dưới dạng ảnh .Png hoặc .Jpg.
+ Bước 2: Truy cập trang web Removal.Ai hoặc canva.com để thực hiện thao tác tách nền cho chữ ký tay. Lúc này chữ ký sẽ bị xóa nền. Sau đó nhấn Download để tải chữ ký về máy tính
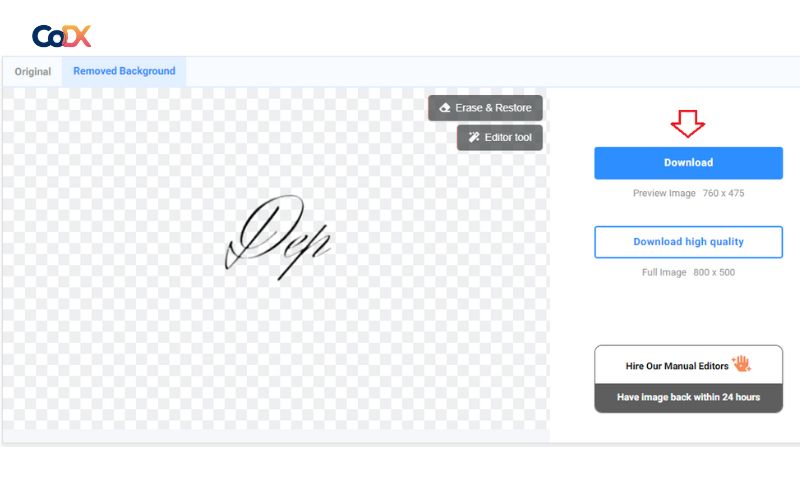
+ Bước 3: Mở file ảnh chứa chữ ký và cắt ảnh cho vừa.
Sau đó lưu hình ảnh. Chọn tab Chèn > Ảnh -> Chọn ảnh chứa chữ ký vừa lưu.
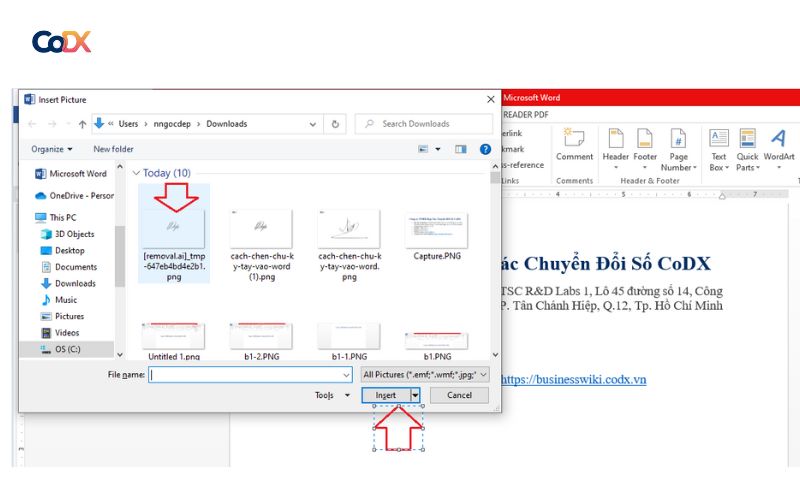
+ Bước 4: Kéo hình ảnh đến bất cứ đâu bạn muốn chèn chữ ký cá nhân.
+ Bước 5: Bấm vào hình chữ ký, bên dưới sẽ hiện ra một hình nhỏ.
Chọn mục Wrap Text -> In Front of Text. Sau đó kéo thả ảnh như bình thường.

- Cách chèn chữ ký trong word không cần tách nền
Nếu bạn không muốn thực hiện nhiều thao tác tách nền, hãy thử các bước sau:
+ Bước 1: Vào Chèn -> Chọn Mục Ảnh và tải ảnh chữ ký của bạn lên
Sau khi ảnh được tải lên, hãy cắt và thay đổi kích thước cho phù hợp
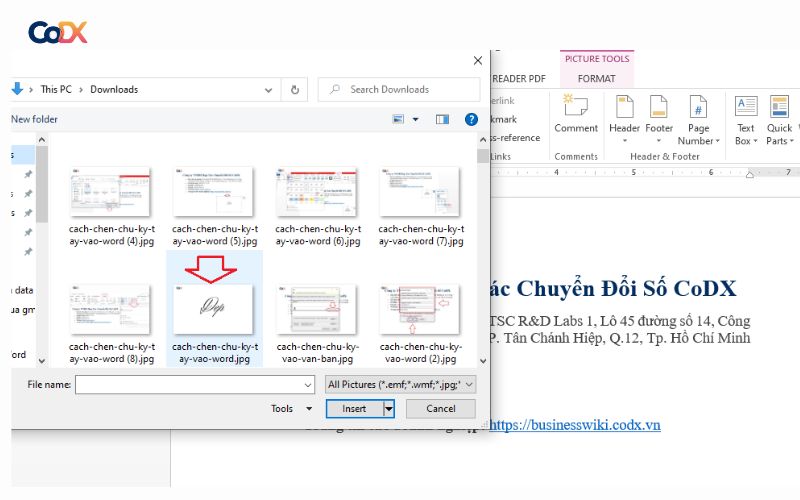
+ Bước 2: Trong tab Picture Format chọn phần Adjust Colors
Trong tab Picture Format của ảnh -> chọn mục Adjust Colors -> sau đó chọn Color Black & White 50%
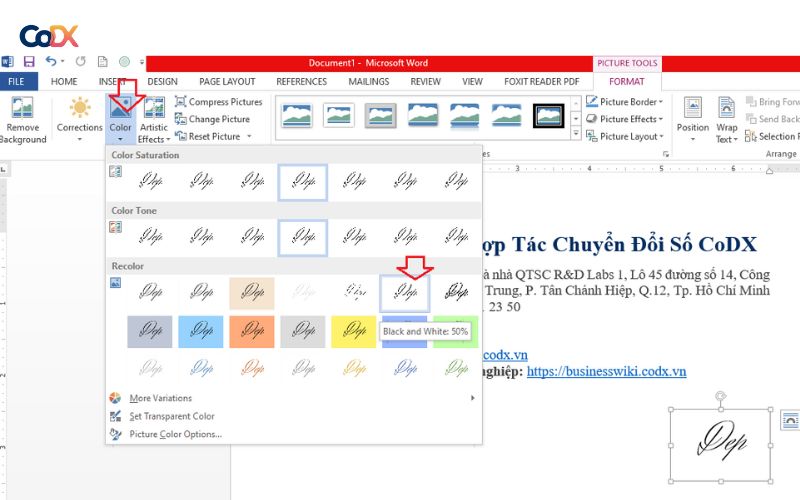
+ Bước 3: Quay lại phần “Định dạng ảnh” của ảnh và chọn “Đặt màu trong suốt” để đổi nền thành trong suốt
+ Bước 4: Click chuột phải vào ảnh -> chọn Wrap text -> chọn Print in front of text để đặt ảnh lên trước chữ. Sau đó điều chỉnh vị trí và kích thước của chữ ký cho phù hợp.
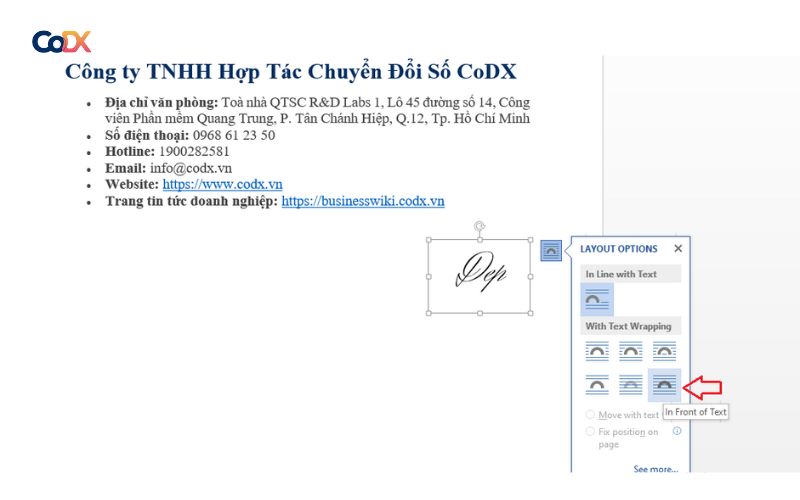
3. Cách chèn chữ ký Digital (chữ ký số) vào file Word
Chữ ký điện tử trong Word được coi là tương đương với chữ ký thực. Điều này có nghĩa là sau khi đã ký, người dùng không thể thay đổi bất cứ điều gì trong văn bản.
Để thực hiện được cách chèn chữ ký vào file word, chữ ký của bạn phải được xác minh để đảm bảo rằng nó được sử dụng đúng mục đích và không được sử dụng để mạo danh ai đó hoặc tham gia vào các hoạt động bất hợp pháp.
Bạn có thể tạo chữ ký điện tử cá nhân thông qua công cụ SELFCERT trong thư mục cài đặt Microsoft Office như sau:
- Bước 1: Đầu tiên các bạn tạo chữ ký trong Word như phần 2 (Cách chèn chữ ký trên dòng trong word).
- Bước 2: Bạn truy cập theo đường dẫn C:\Program Files (x86)\Microsoft Office\root\Office16 > tìm và mở file SELFCERT.EXE.
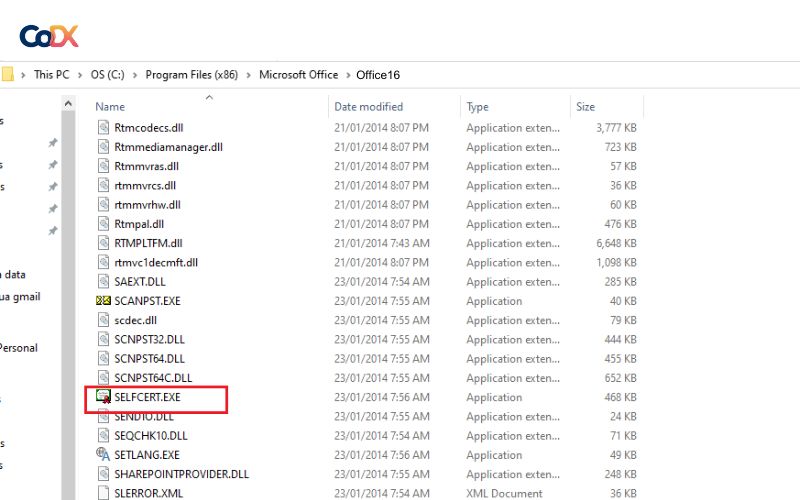
- Bước 3: Một hộp thoại mới hiện ra các bạn điền vào ô trống tên chứng chỉ bảo mật của bạn > chọn OK.
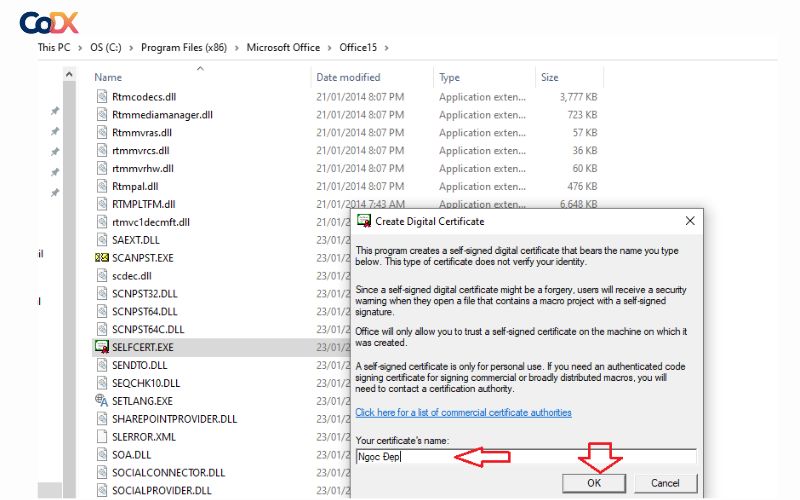
- Bước 4: Quay lại Word, nhấn đúp chuột vào nội dung chữ ký đã tạo ở bước 1 > hộp thoại chữ ký xuất hiện, nhập tên chữ ký số > chọn Chữ ký để hoàn tất cách ký tên trên word.
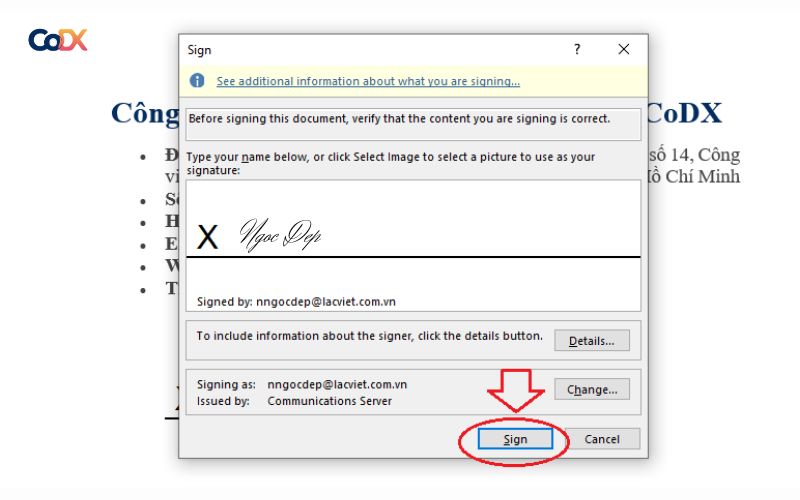
Sau khi hoàn thành các bước trên, một chữ ký điện tử mới sẽ được thêm vào văn bản Word, nếu lúc này bạn sửa đổi nội dung văn bản thì chữ ký sẽ hết hiệu lực và bạn cần ký lại sau. Vậy là đã hoàn thành xong cách chèn chữ ký trong word, rất đơn giản đúng không nào?
|
Tìm hiểu thêm:
|
4. Cách chèn chữ ký vào Word khi cần tái sử dụng nhiều lần
Một cách để chèn chữ ký vào file Word trên máy tính khác là sử dụng Quick Parts để chèn chữ ký cần sử dụng nhiều lần. Cách thực hiện như sau:
- Bước 1: Nhập nội dung chữ ký và hình ảnh logo cần chèn, sau đó chọn tất cả hình ảnh và chữ ký
- Bước 2: Trên tab Insert, chọn Quick Parts. Trong trình đơn thả xuống, chọn Lưu lựa chọn vào thư viện Quick Part Gallery
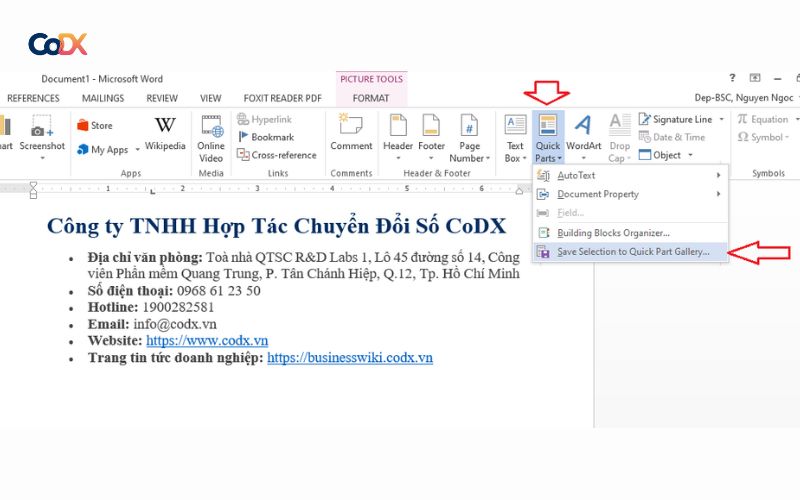
- Bước 3: Tạo hộp thoại Create New Building Block. Bây giờ trong hộp Name, hãy nhập tên cho khối chữ ký bạn vừa chọn. Sau đó nhấn OK để hoàn tất.
Khi cần thêm chữ ký vào đây, bạn chỉ cần vào Quick Parts sẽ thấy khối chữ ký vừa tạo được lưu lại.
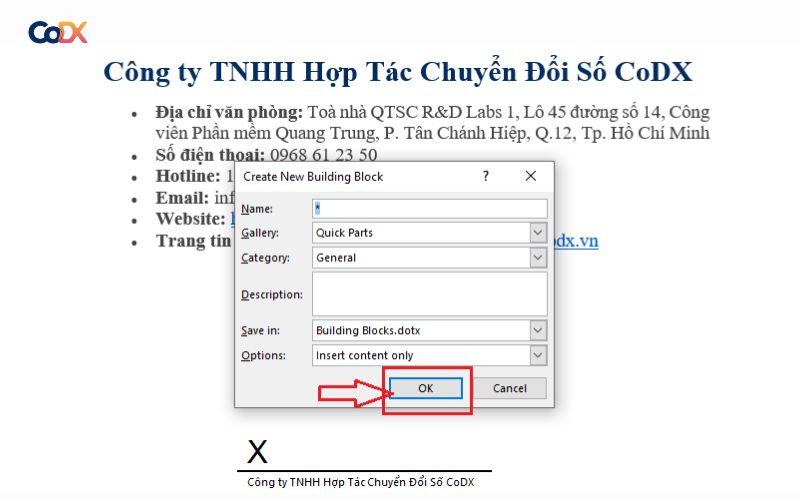
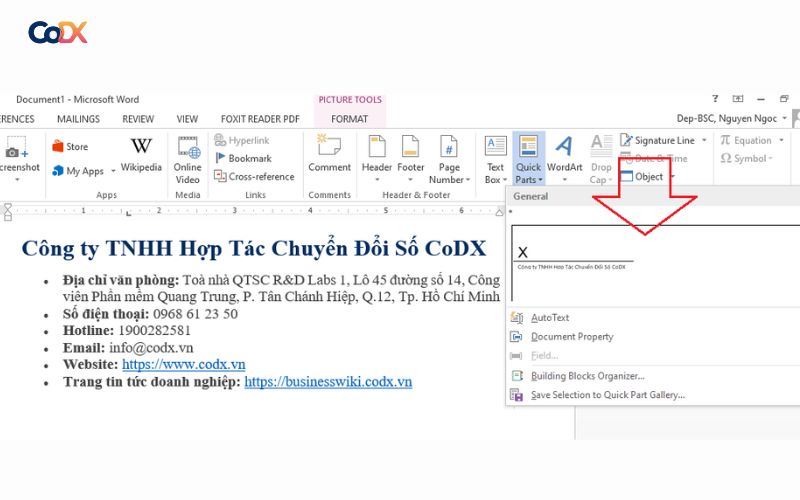
|
Xem thêm:
|
Như vậy là Chuyển đổi số CoDX đã hướng dẫn cách chèn chữ ký vào Word chỉ trong một vài bước đơn giản. Với cách chèn chữ ký vào văn bản cực kỳ thông minh và hiện đại này, bạn chắc chắn không phải lo lắng về việc chữ ký của mình bị khác hay phải ký đi ký lại nhiều lần. Chúc các bạn áp dụng thành công!
THÔNG TIN LIÊN HỆ:
Công ty TNHH Hợp Tác Chuyển đổi số CoDX
- Hotline: 1900 25 25 81 – Số điện thoại: 0968 61 23 50
- Email: [email protected] | Website: https://www.codx.vn
- Trang Tin tức – Kiến thức Quản trị: https://businesswiki.codx.vn
- Địa chỉ văn phòng: Toà nhà QTSC R&D Labs 1, Lô 45 đường số 14, Công viên Phần mềm Quang Trung, P. Tân Chánh Hiệp, Q.12, Tp. Hồ Chí Minh