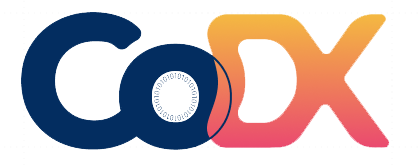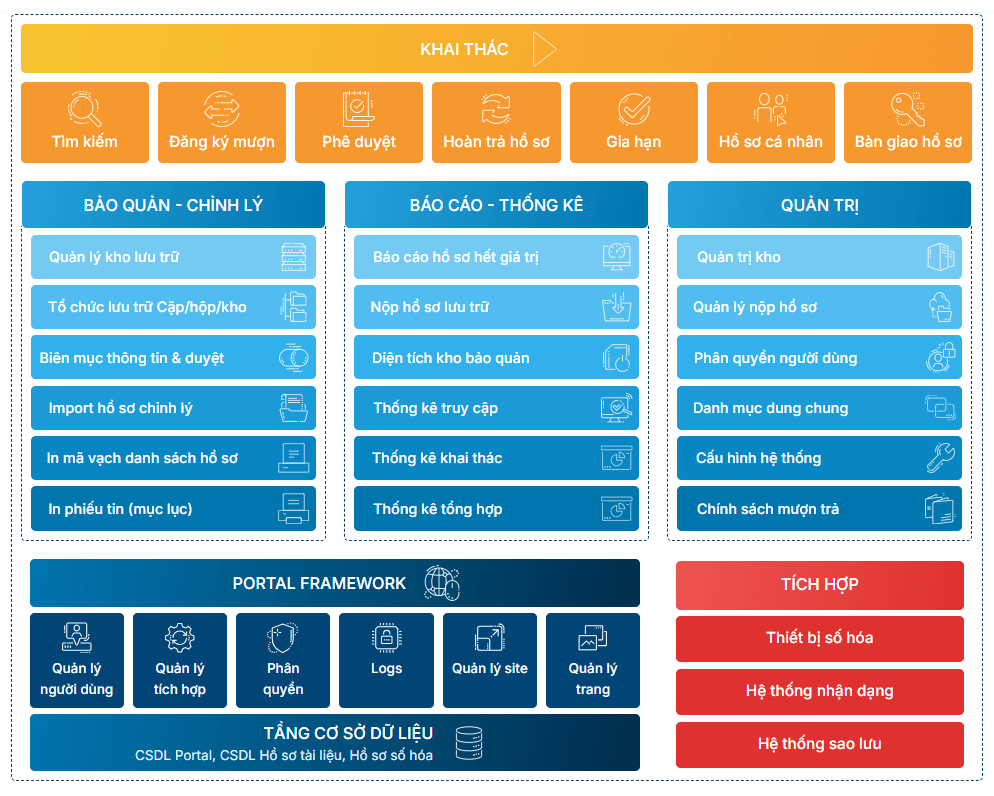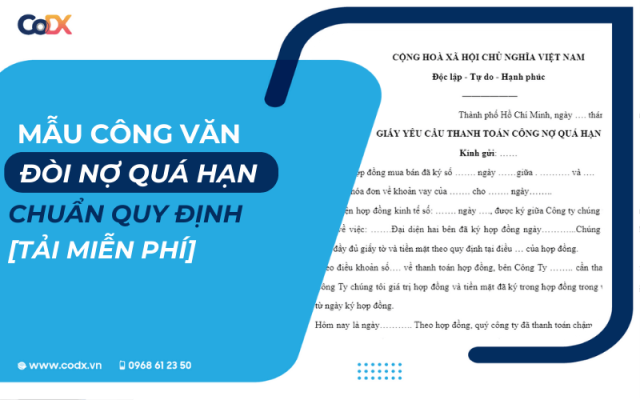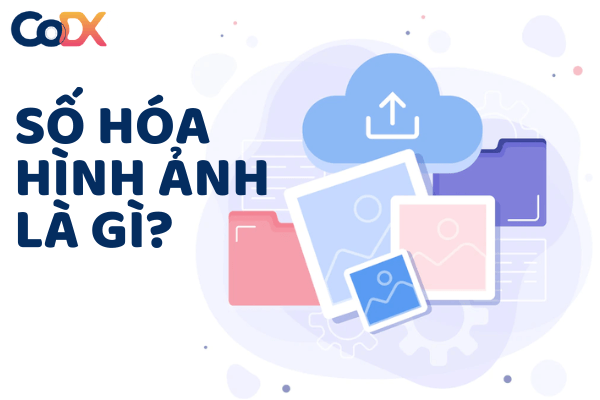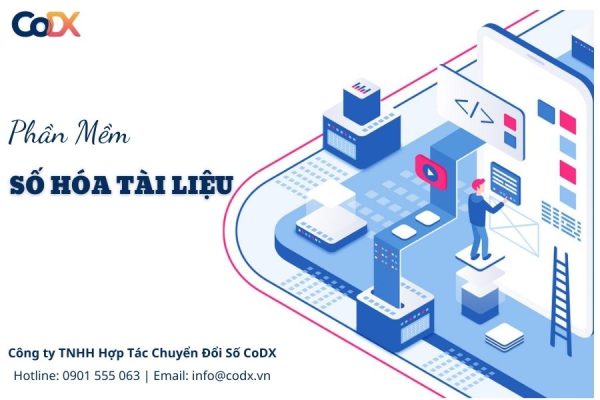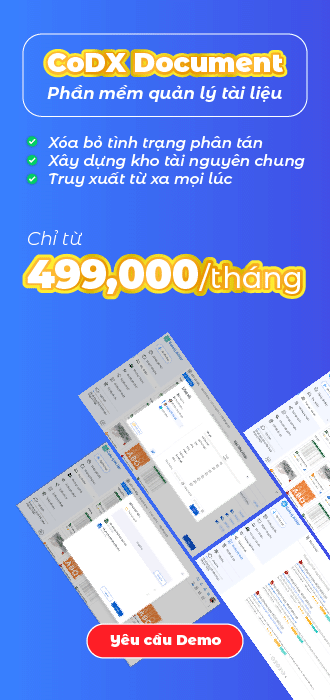Việc chuyển đổi quản lý văn bản, tài liệu giấy sang tài liệu số cho phù hợp xu thế hiện nay. Thì người làm công việc quản lý tài liệu trước tiên phải thực hiện chuyển đổi các file giấy thành file lưu trữ trên máy tính. Vậy làm cách nào để thực hiện việc đó? CoDX sẽ giới thiệu các cách scan tài liệu thành file PDF giúp bạn giải quyết vấn đề trên.
| Bạn đang đọc bài viết trên trang kiến thức quản trị doanh nghiệp của CoDX – Nền tảng chuyển đổi số doanh nghiệp toàn diện. |
Cách scan tài liệu thành file PDF là hành động thực hiện cho việc chuyển đổi tài liệu thô (giấy, văn bản…) thành file PDF để lưu trữ trên máy tính. Việc này nhằm mục đích lưu trữ trên 1 hệ thống quản lý hồ sơ điện tử được đồng bộ thống nhất. Giúp việc chia sẻ tài liệu thuận tiện và giảm sự thất thoát theo thời gian so với tài liệu giấy.
Cùng chủ đề:
- Chuyển giọng nói thành văn bản online MIỄN PHÍ
- Cách scan tài liệu bằng điện thoại ĐƠN GIẢN
- Cách chuyển file ghi âm thành văn bản trên máy tính đơn giản nhất
- 3 cách lưu văn bản trên máy tính bằng phím tắt nhanh nhất
1. Cách scan tài liệu thành file PDF trên máy tính chi tiết
Đầu tiên, để thực hiện cách scan tài liệu trên máy tính. Doanh nghiệp nên trang bị các thiết bị kết nối internet như: máy tính, máy scan, hoặc kết nối không dây… cho phù hợp với đơn vị mình.
Sau đây là cách scan tài liệu thành file PDF trên máy tính 7 bước đơn giản như sau:
Bước 1: Đặt các tài liệu giấy mà bạn muốn chuyển sang PDF vào máy scan
Bước 2: Click chuột vào nút Start biểu tượng dưới góc trái màn hình -> nhấp vào chọn Fax and Scan -> Nhấn chuột chọn New Scan
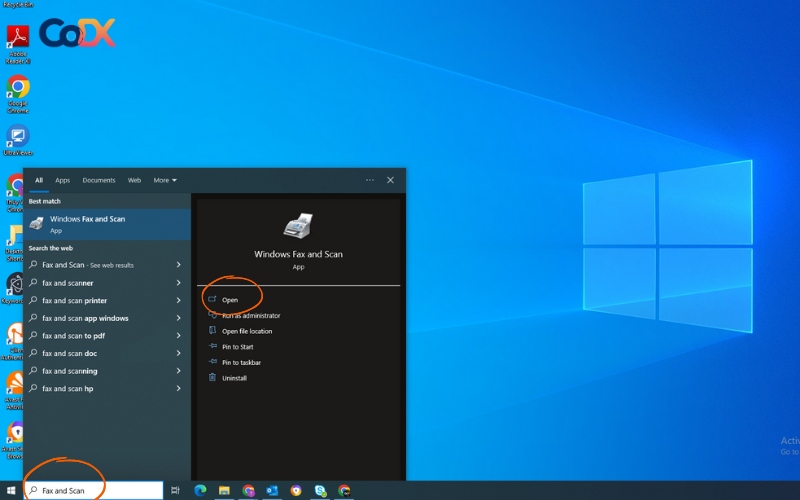
Bước 3: Để chắc rằng máy scan đã sẵn sàng và được chọn, bạn nên tiến hành kiểm tra sự tương thích.
Bước 4: Lựa chọn tài liệu mà bạn muốn lưu theo file Photo hoặc Documents thì vào khung profile lựa chọn theo ý muốn
Bước 5: Còn nếu bạn muốn chọn máy scan bạn có thể lựa chọn máy tại phần Source và lựa chọn một trong hai loại máy sau:
- Feeder (khay nạp): Nếu muốn tài liệu được tạo thành một tập tin PDF thì chọn máy này.
- Flatbed (Hình phẳng): Đối với những máy có nắp cần lật nắp thiết bị scan để đặt giấy vào, thì chọn máy này.

Bước 6: Nhấn Click chuột vào biểu tượng scan và đặt văn bản bạn muốn scan lên máy tính -> Chọn File -> Chọn nút Print -> Và chọn Microsoft Print to PDF -> sau khi hoàn tất nhấn chọn Print.
Bước 7: Sau khi scan lựa chọn nơi lưu trữ và đặt tên cho tài liệu mà bạn muốn lưu. Sau khi thao tác hết thực hiện Save.
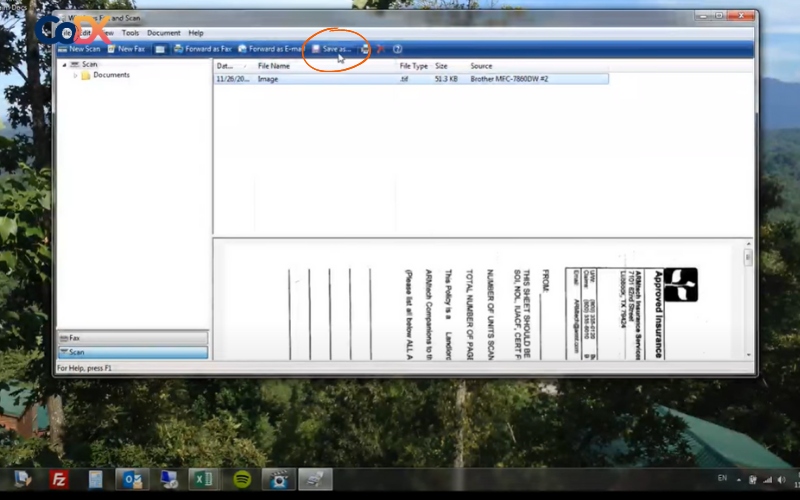
2. Cách scan tài liệu thành file PDF trên điện thoại
Với thiết bị điện thoại, bạn có thể scan tài liệu thành file PDF với 2 cách sau: Scan với Google Drive hoặc phần mềm Softi Scan to PDF. Theo dõi bài viết để chọn ra cách scan tài liệu thành file PDF hữu ích và tiện lợi nhất nhé!
2.1 Scan với Google Drive
Bước 1: Mở ứng dụng Google Drive trên thiết bị điện thoại của bạn > Đăng nhập tài tài khoản Google.
Bước 2: Nhấn vào biểu tượng dấu “+” > Chọn Quét
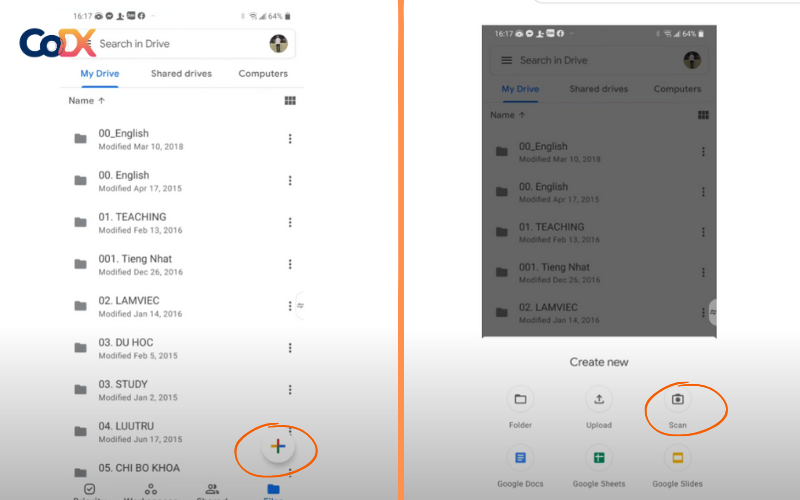
Bước 3: Chụp ảnh phần tài liệu mà bạn cần scan.
- Nhấn vào biểu tượng Cắt để điều chỉnh vùng quét
- Nhấn vào biểu tượng Quét lại trang để chụp lại ảnh
- Nhấn vào biểu tượng Thêm “+” để quét trang khác
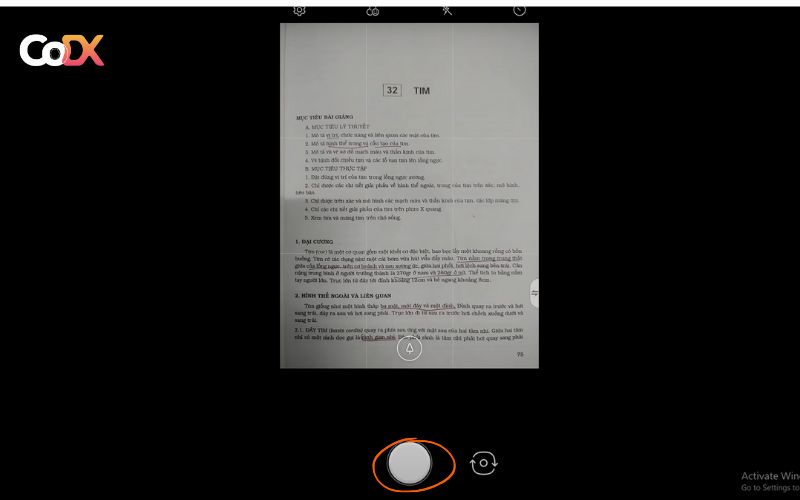
Bước 4: Chọn icon ✔️ để lưu > Google Drive sẽ tự động lưu tài liệu dưới định dạng PDF.
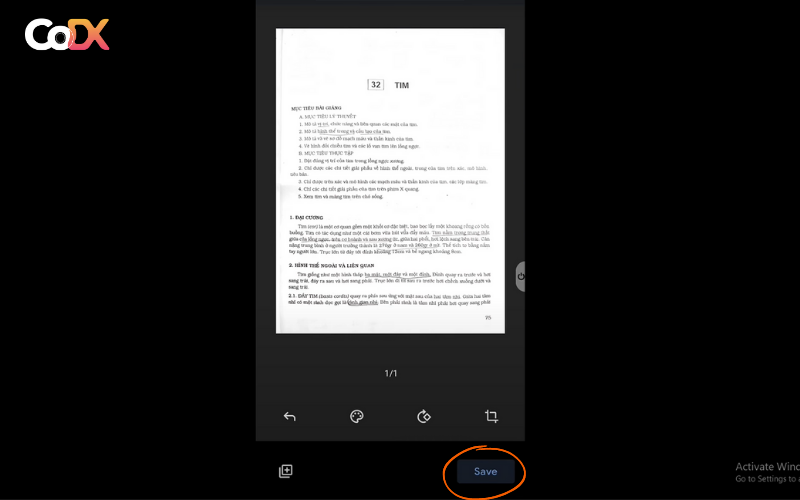
2.2 Scan với phần mềm Softi Scan to PDF
Bước 1: Download và cài đặt phần mềm Softi Scan to PDF
Bước 2: Chọn Scan ở ô Seclect Scanner > Chọn 200 ở ô DPI > Chọn Color ngay sau ô DPI > Đánh dấu chọn trước hàng chữ Show Scanner Dialog
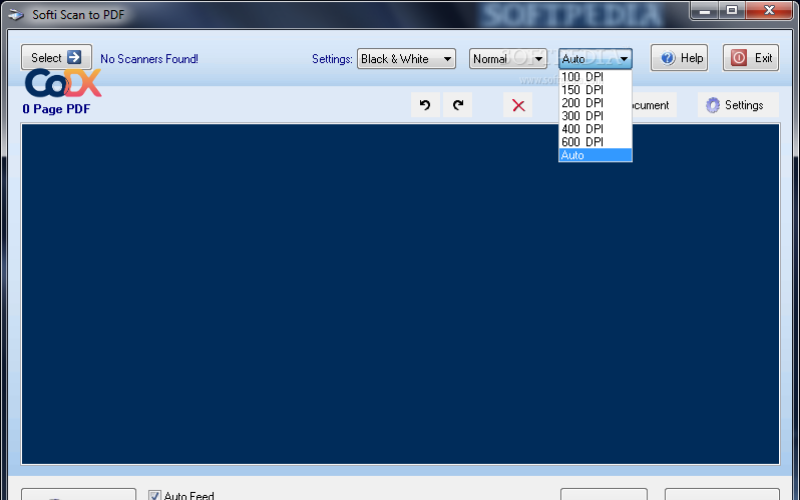
Bước 3: Nhấn Preview, quét chọn hay điều chỉnh vùng tài liệu scan > sau đó chọn lại nút Scan.
Bước 4: Chọn nút xoay tài liệu về hướng thẳng đứng rồi thực hiện scan trang tài liệu tiếp theo hay cùng chủ đề > nhấn Save PDF để lưu File.
|
Kiến thức doanh nghiệp liên quan:
|
3. Scan tài liệu thành file PDF đem lại lợi ích gì?
Một vài lợi ích của việc thực hiện các cách scan tài liệu thành file PDF như sau:
- Giúp lưu trữ, gìn giữ tài liệu quan trọng
Thực hiện cách scan tài liệu là một trong những bước đầu của số hóa doanh nghiệp. Giúp tài liệu được gìn giữ và bảo quản lâu hơn. Cũng như tránh được việc hư hỏng, thất lạc hay hao hụt tài liệu theo thời gian. Tạo ra một môi trường số hóa thoải mái trong việc lưu và quản lý dữ liệu cho doanh nghiệp.

- Đảm bảo tính bảo mật cho tài liệu
Sau khi các tài liệu được chuyển đổi sang file PDF, người quản lý có thể cài mã truy cập để quản lý các tập tin. Việc này đảm bảo sự bảo mật và an toàn cho người dùng.
- Giúp tiết kiệm chi phí
Một trong những công dụng của cách scan tài liệu thành file PDF là giúp doanh nghiệp tiết kiệm chi phí. Việc phải xây dựng hay thuê các kho chứa tài liệu hoặc tốn kém chi phí cho việc in ấn và văn phòng phẩm. Thì tài liệu bằng file PDFsẽ giúp doanh nghiệp tiết kiệm được các chi phí vừa nêu.
- Việc tra cứu, tìm kiếm tài liệu dễ dàng hơn
Với hệ thống tài liệu được sắp xếp khoa học và trực quan thì việc tìm kiếm tài liệu dễ dàng hơn. Các thao tác cũng được đơn giản và cập nhật nhanh chóng hơn.
Với xu hướng chuyển đổi số, các doanh nghiệp cần số hóa toàn bộ tài liệu, hồ sơ và lưu trữ trên nền tảng số, do vậy việc sử dụng phần mềm quản lý lưu trữ hồ sơ là điều cần thiết. Hiện trên thị trường có rất nhiều hệ thống quản lý khác nhau, trong đó phần mềm quản lý tài liệu LV SureDMS được nhiều doanh nghiệp tin tưởng sử dụng. Với các tính năng quản lý – lưu trữ, theo dõi cập nhật giúp toàn bộ dữ liệu doanh nghiệp được quản lý thống nhất có hệ thống.
Nền tảng quản lý tài liệu tập trung, linh hoạt, bảo mật toàn diện
Bạn đang mất quá nhiều thời gian để tìm kiếm hồ sơ? Dữ liệu phân tán, khó kiểm soát? LV SureDMS – phần mềm quản lý tài liệu số chuyên nghiệp do Lạc Việt phát triển – chính là lời giải cho bài toán lưu trữ, truy xuất và chia sẻ tài liệu trong doanh nghiệp hiện đại.
- Kho lưu trữ tài liệu số tập trung: Xây dựng hệ thống lưu trữ tài liệu số khoa học, tập trung theo cấu trúc thư mục logic. Quản lý thống nhất mọi loại tài liệu từ hợp đồng, báo cáo đến tài liệu kỹ thuật – tất cả được truy cập dễ dàng từ mọi thiết bị.
- Lưu trữ đa dạng định dạng tài liệu: Hỗ trợ lưu trữ nhiều loại định dạng như: văn bản (Word, Excel, PDF), hình ảnh, video, âm thanh và tài liệu đặc thù theo từng nghiệp vụ chuyên môn.
- Lập chỉ mục và đánh dấu thông minh: Tài liệu được lập chỉ mục theo mô hình doanh nghiệp, hỗ trợ đánh dấu vị trí lưu trữ vật lý (nếu có), giúp kiểm soát cả tài liệu số và hồ sơ giấy trong cùng một hệ thống.
- Tìm kiếm – truy xuất tức thì: Tìm kiếm tài liệu theo từ khóa, loại tài liệu hoặc nội dung bên trong file với công nghệ OCR. Xem trước trực tuyến không cần tải về, rút ngắn thời gian xử lý và tăng hiệu quả công việc.
- Cộng tác tài liệu linh hoạt và an toàn: Chia sẻ nội bộ nhanh chóng qua email, mạng nội bộ; Chia sẻ nâng cao: kiểm soát thời gian truy cập, giới hạn tải/in/chia sẻ lại; Cho phép tương tác: nhận xét, cập nhật tài liệu theo phiên bản mới; Phân quyền chi tiết theo vai trò, phòng ban, đảm bảo an toàn dữ liệu
- Quản lý toàn bộ vòng đời tài liệu: Tự động hóa luồng duyệt tài liệu; lưu trữ lịch sử phiên bản để dễ dàng khôi phục khi cần; theo dõi toàn bộ hành vi truy cập như: xem, tải, chia sẻ, bình luận…
- Tích hợp liên thông hệ thống: Dễ dàng kết nối với các phần mềm kế toán, nhân sự, điều hành,… Tài liệu được gọi từ hệ thống nghiệp vụ hoặc truy cập trực tiếp từ kho lưu trữ trung tâm, đảm bảo dữ liệu không bị phân mảnh và luôn sẵn sàng phục vụ công việc.
Thực hiện các cách Scan tài liệu trên máy tính là bước số hóa hồ sơ, tài liệu, văn bản đầu tiên trong quy trình chuyển đổi số của Doanh nghiệp. Sau khi đã thực hiện hoàn tất bước số hóa tài liệu này, Doanh nghiệp cần lựa chọn được phần mềm quản lý tài liệu chuyên nghiệp và hiệu quả nhất. Hãy tìm hiểu thật kỹ và so sánh để cân nhắc lựa chọn loại phần mềm phù hợp.
Trên đây là các thao tác hướng dẫn cách scan tài liệu thành file PDF trên máy tính, điện thoại đơn giản nhất mà CoDX chia sẻ. Hy vọng có thể giúp người quản lý tài liệu thành công và hỗ trợ công việc được tốt hơn
>>> Kiến thức cần biết: Chuẩn tài liệu Dublin
THÔNG TIN LIÊN HỆ:
Công ty TNHH Hợp Tác Chuyển đổi số CoDX
- Hotline: 1900 25 25 81 – Số điện thoại: 0968 61 23 50
- Email: [email protected] | Website: https://www.codx.vn
- Trang Tin tức – Kiến thức Quản trị: https://businesswiki.codx.vn
- Địa chỉ văn phòng: Toà nhà QTSC R&D Labs 1, Lô 45 đường số 14, Công viên Phần mềm Quang Trung, P. Tân Chánh Hiệp, Q.12, Tp. Hồ Chí Minh