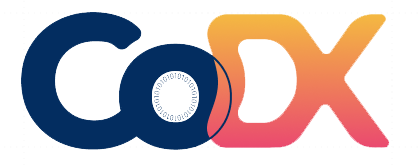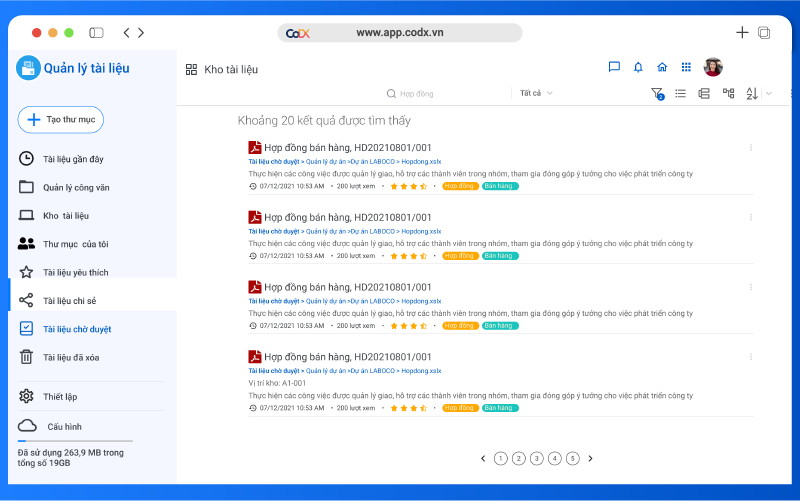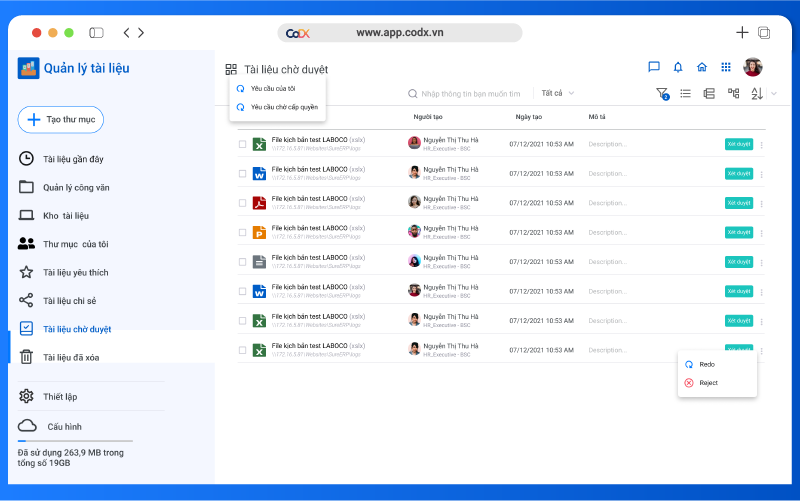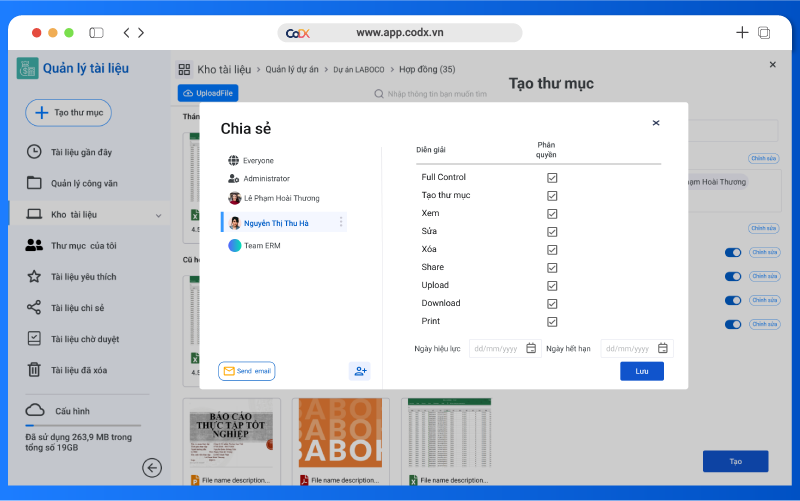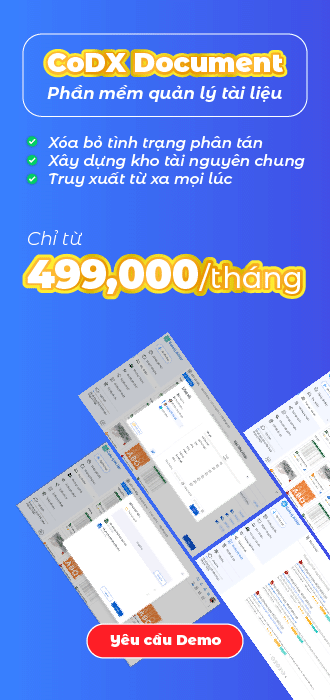Đối với các tài liệu hiện nay, file PDF được xem là một dạng văn bản có tính bảo mật cao và phổ biến. Khác với các dạng file Word, Excel việc điều chỉnh hình ảnh hoặc xóa chữ trên file PDF chưa bao giờ là điều dễ dàng. Nhưng bạn cũng đừng quá lo lắng, CoDX sẽ hướng dẫn bạn một số cách sửa chữ trong file PDF, giúp bạn có file PDF hoàn hảo hơn.
1. Cách sửa chữ trong file pdf trên word
Cách sửa chữ trong file pdf được xem là đơn giản và phổ biết nhất là sử dụng Word. Việc chỉnh sửa sẽ gồm các bước sau:
Bước 1: Mở file word mới sau đó thực hiện tiếp các thao tác click chuột chọn File, sau đó chọn phần open.
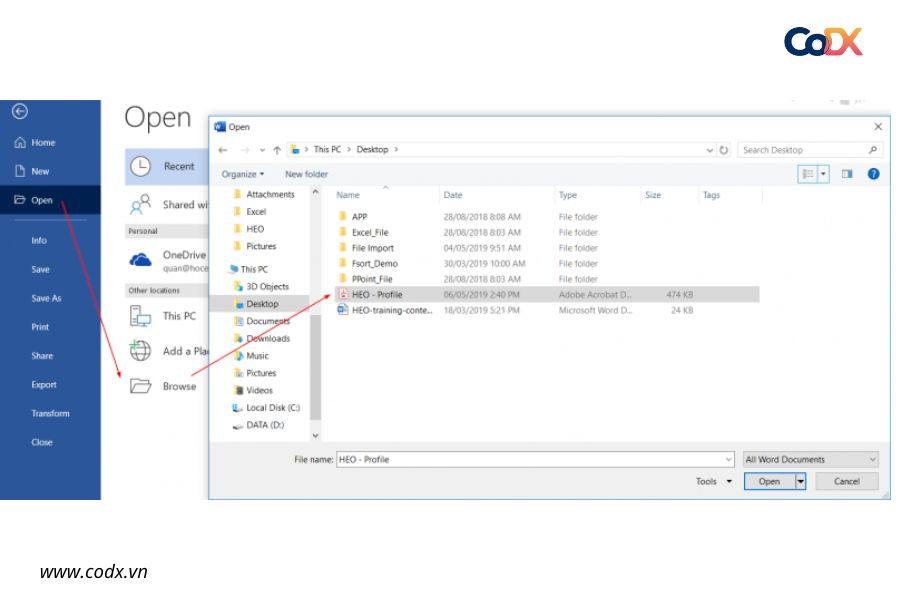
Bước 2: Tiếp theo thao tác ở bước 1 là lựa chọn File PDF cần chỉnh sửa và nhấn OK.
Ở giao diện này màn hình sẽ hiển thị thông báo trạng thái word sẽ được chuyển đổi sang PDF. Ở đây bạn có thể xem tổng quát và sửa đổi nội dung văn bản theo như ý mình mong muốn. Tuy nhiên cũng cần lưu ý là việc chuyển đổi này sẽ dễ làm sai lệch bố cục văn bản. Do đó, nên chủ động điều chỉnh lại Format văn bản cho phù hợp. Sau khi hoàn tất các thao tác trên nhấn OK, file PDF sẽ được chuyển sang dạng document.
Bước 3: Ở bước này sau khi hoàn tất các thao tác chỉnh sửa trên, chọn File => Save As => chọn lưu PDF => nhấn OK.
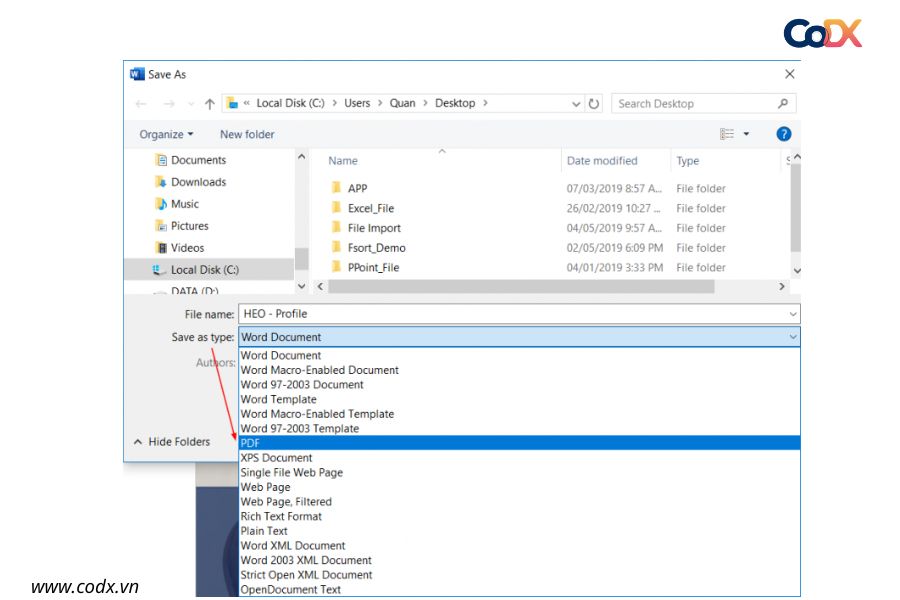
Với 3 bước đơn giản trên bạn đã có thể bỏ túi ngay cách sửa chữ trong file pdf đơn giản và dễ thực hiệm. Tuy nhiên hình thức này chỉ phù hợp với các phiên bản word 2013, 2016 hoặc office 365 nên bạn cần lưu ý để áp dụng cho hiệu quả.
>>> Mẹo hay: 3 cách lưu văn bản trên máy tính nhanh – đơn giản nhất
2. Cách sửa chữ trong file Pdf trực tuyến
Với sự phát triển của số hóa hiện nay, bạn sẽ không quá khó khăn để tìm những website trực tuyến để chuyển đổi tài liệu từ PDF sang Word, thậm chí cả Excel. Và việc chuyển đổi này hoàn toàn miễn phí.
Ví dụ chẳng hạn bạn chọn website smallpdf để thực chuyển đổi định dạng file thì có thể thực hiện theo những bước sau:
Bước 1: Truy cập vào website smallpdf
Bước 2: Chọn khung định dạng mà bạn muốn chuyển đổi => upload file muốn chuyển đổi lên. Nhưng lưu ý ở giai đoạn upload file này, dung lượng file phải phù hợp với yêu cầu của trang web.
Bước 3: Sau khi hoàn tất việc upload file nhấn vào lệnh đồng ý chuyển đổi và đợi trong khoảng 15s – 30s kết quả sẽ trả về định dạng mà bạn mong muốn, việc còn lại của bạn là tải file về máy và tiến hành chỉnh sửa.
3. Cách sửa chữ trong File pdf bằng phần mềm trên máy tính

3.1 Chỉnh sửa PDF bằng Adobe Acrobat
Đây là một trong những công cụ hỗ trợ chỉnh sửa file PDF hiệu quả nhất tính đến hiện nay. Dưới đây là một vài bước thực hiện như sau:
Bước 1: Tải phần mềm về máy và cài đặt. Sau khi hoàn tất việc cài đặt bạn, mở giao diện Adobe Acrobat => click chuột chọn Open File.
Bước 2: Chọn file cần chỉnh sửa => chọn open
Bước 3: Chọn Edit PDF phía khung bên phải để tiến hành chỉnh sửa file
Bước 4: Adobe Acrobat sẽ hiển thị các công cụ chỉnh sửa để bạn có thể sử dụng định dạng tài liệu
Bước 5: Sau tất cả các thao tác chọn lưu file để hoàn tất việc chỉnh sửa.
3.2 Chỉnh sửa file pdf với Foxit Reader
Thêm một cách sửa chữ trong file pdf nữa là sử dụng Foxit Reader. Và các bước cơ bản để áp dụng việc chỉnh sửa file pdf với Foxit Reader được cụ thể như sau:
Bước 1: Mở file cần chỉnh sửa => chọn select text hoặc tool
Bước 2: Sử dụng lệnh copy hoặc tổ hợp phím Ctrl+C để chọn văn bản muốn chỉnh sửa
Bước 3: Dùng lệnh paste hoặc Ctrl + V để chuyển đoạn văn sang word/WPS Office và thực hiện chỉnh sửa. Lưu ý, định dạng có thể sẽ thay nên cần format lại cho phù hợp.
Bước 4: Chỉnh sửa và lưu văn bản dưới dạng PDF hoặc thông thường, theo nhu cầu của bạn.
4. Chỉnh sửa tập tin PDF bằng Google Docs
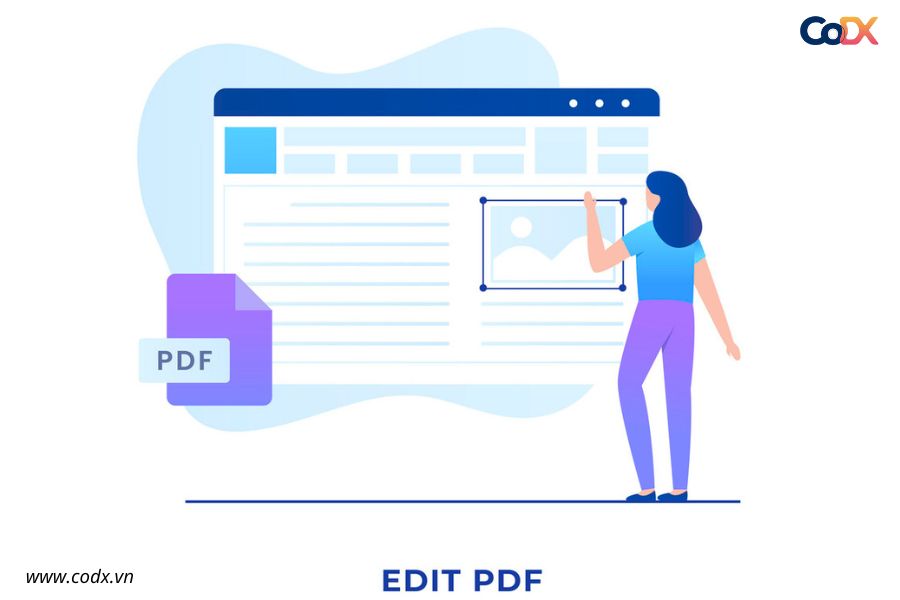
Việc chỉnh sửa tập tin PDF trên Google Docs dễ hơn và được thực hiện nhanh với các thao tác sau:
Bước 1: Vào Google Drive của bạn chọn New => chọn File Upload => chọn file PDF cần chỉnh sửa => chọn Open.
Bước 2: Sau khi toàn tất việc upload file => chọn Open With => chọn Google Docs
Bước 3: Nội dung tài liệu được hiển thị và thực hiện thao tác chỉnh sửa thay đổi. Sau khi hoàn tất có thể tải file xuống hoặc chia sẻ file đến người khác.
5. Một số lưu ý cần biết khi thực hiện
Tuy thuận tiện và đơn giản nhưng cũng có một số vấn đề cần lưu ý khi thực hiện cách sửa chữ trong file pdf như sau:
- Việc giới hạn về dung lượng file: nếu file của bạn vượt hơn dung lượng cho phép, việc chỉnh sửa sẽ không thực hiện được.
- Khi chuyển đổi dễ bị lỗi về định dạng văn bản. Vì Vậy sao khi chuyển đổi chỉnh sửa tài liệu bạn cần kiểm tra lại format và điều chỉnh cho phù hợp.
6. Lưu file điện tử dạng Pdf ở đâu tốt nhất?
Khi thời đại số lên ngôi các công cụ hỗ trợ lưu trữ, phần mềm quản lý tài liệu trực tuyến trở nên phổ biến hơn. Trên thị trường có khá nhiều đơn vị cung cấp các công cụ, phần mềm hỗ trợ từ miễn phí đến có phí. Chẳng hạn như: Google Drive, Sync.com, OneDrive,… Trong số đó phải kể đến phần mềm quản lý CoDX Document.
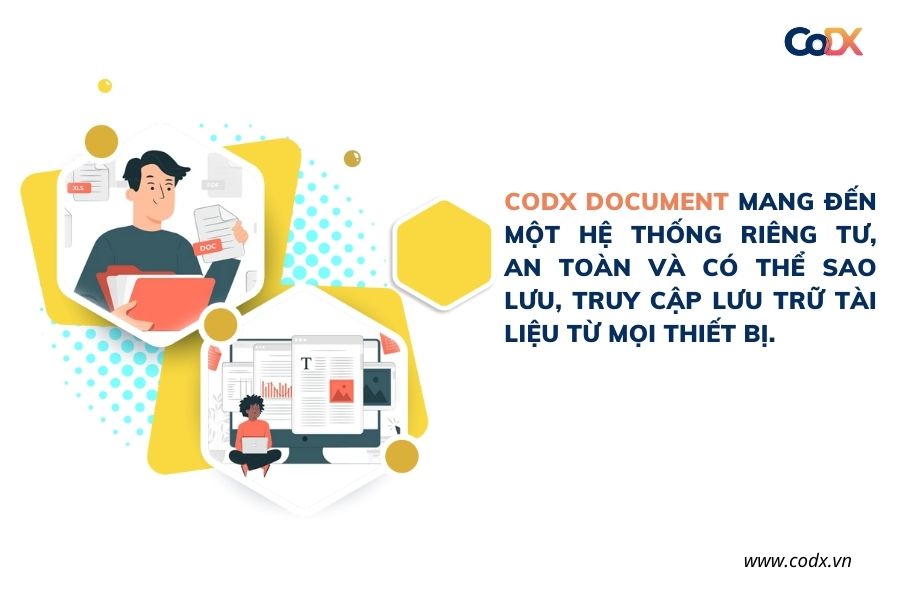
CoDX Document mang đến một hệ thống kho lưu trữ tài liệu điện tử riêng tư, an toàn và có thể sao lưu, truy cập lưu trữ tài liệu từ mọi thiết bị. Với ưu điểm:
- BỘ NHỚ MIỄN PHÍ lên đến 5GB cho phép người dùng tải mọi tập tin tài liệu lưu trữ.
- Tìm kiếm, truy xuất nhanh: lưu trữ theo nội dung, truy xuất thông minh cho phép tìm kiếm đa dạng: tên tệp, loại tệp, nội dung tệp.
- Độ bảo mật cao với hệ thống quản lý tài liệu phân quyền chi tiết.
PHẦN MỀM LƯU TRỮ VÀ QUẢN LÝ TÀI LIỆU HỢP NHẤT CODX DOCUMENT
CoDX - Document là giải pháp quản lý tài liệu linh hoạt giúp doanh nghiệp giải quyết những khó khăn trong quá trình số hóa, lưu trữ, tìm kiếm và đồng bộ hệ thống quản lý tài liệu trong doanh nghiệp với 3 nhóm chức năng chính:
Nhanh tay đăng ký để trải nghiệm ngay gói dùng thử phần mềm quản lý công việc CoDX Document cực “hời”:
- 180 ngày trải nghiệm hệ thống mạng xã hội nội bộ doanh nghiệp miễn phí.
- 30 ngày miễn phí dùng thử các phân hệ của CoDX: CoDX – Task (Quản lý công việc), CoDX – Document (Quản lý tài liệu), CoDX – Dispatch (Quản lý công văn), CoDX – eSign (Trình ký số), CoDX – Administrative (Dịch vụ hành chính).
- 5GB dung lượng lưu trữ trong suốt quá trình dùng thử.
- Được tặng kèm thêm 2 Phân hệ Hồ sơ nhân viên và Cấu hình sơ đồ tổ chức miễn phí.
- Không cần tích hợp thanh toán.
- Mỗi doanh nghiệp luôn có một không gian làm việc số riêng.
Với gói dùng thử đặc biệt này của CoDX, các doanh nghiệp từ nhiều ngành nghề, lĩnh vực ở nhiều quy mô cũng như tình hình hoạt động kinh doanh khác nhau đều có thể tham gia áp dụng vào chính tổ chức của mình sao cho phù hợp nhất.
THÔNG TIN LIÊN HỆ:
- Hotline: 1900 25 25 81 – Số điện thoại: 0968 61 23 50
- Email: [email protected] | Website: https://www.codx.vn
- Trang Tin tức – Kiến thức Quản trị: https://businesswiki.codx.vn
- Địa chỉ văn phòng: Toà nhà QTSC R&D Labs 1, Lô 45 đường số 14, Công viên Phần mềm Quang Trung, P. Tân Chánh Hiệp, Q.12, Tp. Hồ Chí Minh
Những chia sẻ trên là yếu tố khẳng định chất lượng mà sản phẩm CoDX Document mang lại. Doanh nghiệp và người dùng sẽ có thêm sự lựa chọn trong việc quản lý hồ sơ tài liệu. Để biết thêm thông tin và trải nghiệm tính năng dùng thử sản phẩm và được tư vấn chi tiết đừng ngần ngại liên hệ với CoDX hotline: 0901 555 063 hoặc Email: [email protected].
THÔNG TIN LIÊN HỆ:
- Hotline: 1900 25 25 81 – Số điện thoại: 0968 61 23 50
- Email: [email protected] | Website: https://www.codx.vn
- Trang Tin tức – Kiến thức Quản trị: https://businesswiki.codx.vn
- Địa chỉ văn phòng: Toà nhà QTSC R&D Labs 1, Lô 45 đường số 14, Công viên Phần mềm Quang Trung, P. Tân Chánh Hiệp, Q.12, Tp. Hồ Chí Minh