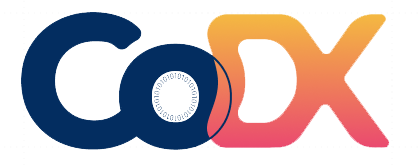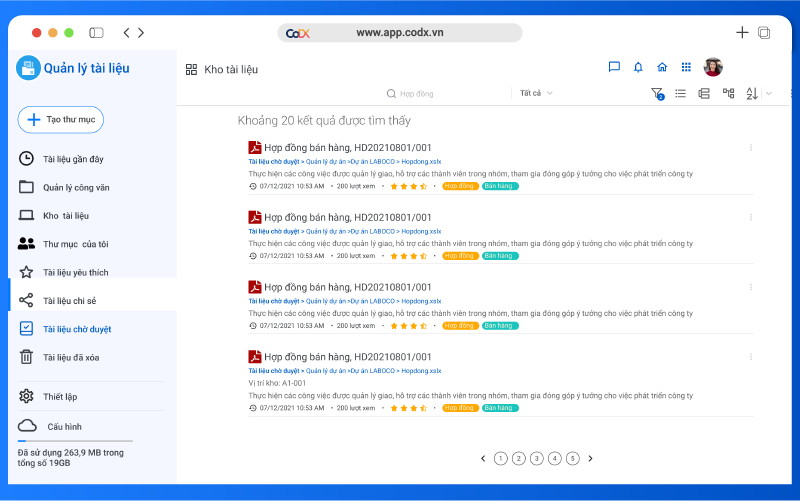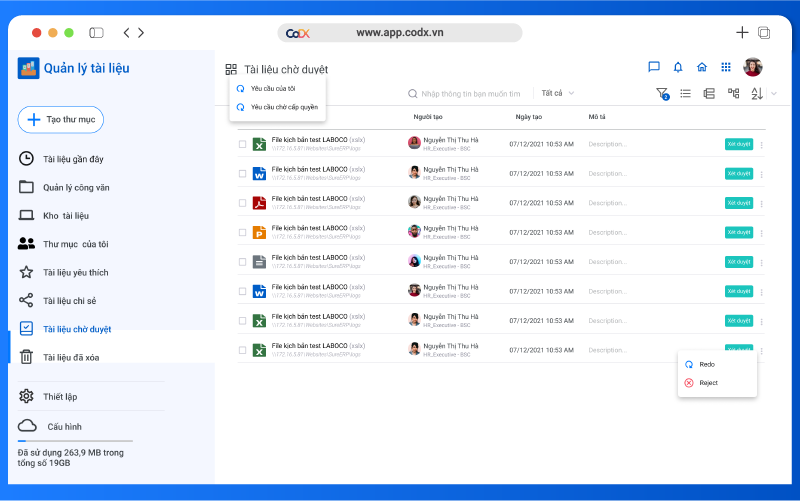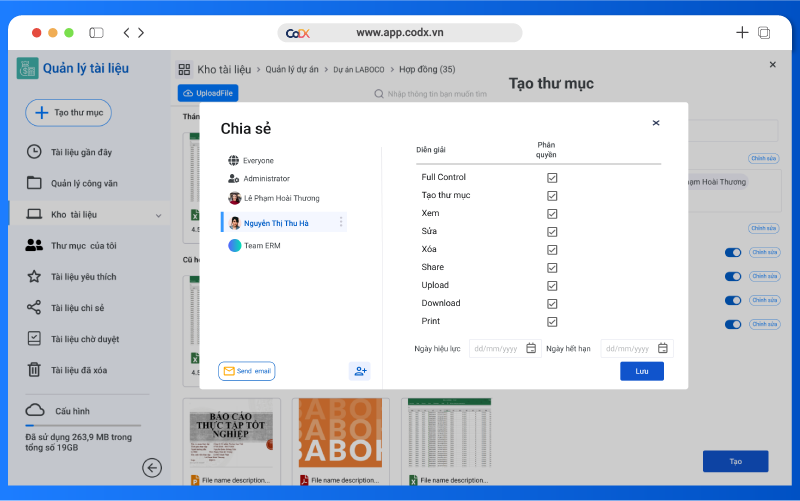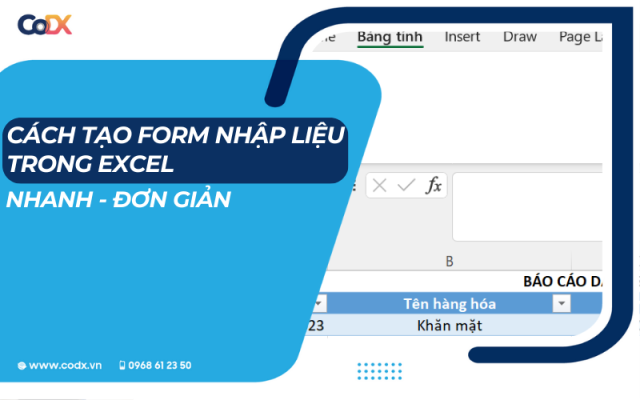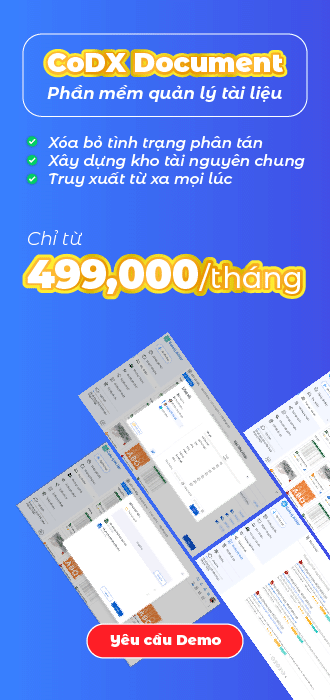Tài liệu điện tử ngày càng trở nên phổ biến và quan trọng trong môi trường làm việc nói riêng hay thậm chí là cuộc sống hằng ngày. Cùng với sự tiện lợi của các thiết bị di động, bạn có thể dễ dàng quét tài liệu trên iphone của mình. Trong bài viết này, CoDX sẽ hướng dẫn 4 cách Scan tài liệu trên iphone nhanh, giúp bạn tiết kiệm thời gian và nâng cao hiệu suất làm việc.
| Bạn đang đọc bài viết trên trang tin chuyển đổi số của CoDX – Nền tảng chuyển đổi số doanh nghiệp toàn diện |
Cùng chủ đề:
- 2 Cách scan tài liệu trên máy tính chi tiết cho window, iOS
- Scan ảnh thành văn bản đơn giản nhanh chóng
- Hướng dẫn lấy file scan từ máy photo ricoh
1. Cách Scan tài liệu trên iphone bằng tính năng có sẵn
Không cần các phần mềm khác, bạn có thể thực hiện việc scan văn bản trên iphone một cách nhanh chóng và dễ dàng qua những ứng dụng sau:
- Sử dụng Notes Ghi chú
- Thao tác ngay trên tệp
- Dùng tính năng Live text
Cách Scan tài liệu trên iPhone nhanh chóng: Notes, Live Text, Tệp,…
1.1 Sử dụng Notes Ghi chú
-
Bước 1: Mở ứng dụng “Notes”
Cách scan bằng điện thoại iPhone với ứng dụng Notes (Ghi chú), bạn cần mở ứng dụng này trên thiết bị của mình. Nếu bạn không thấy biểu tượng ứng dụng trên màn hình chính thì có thể sử dụng chức năng tìm kiếm trong iphone để tìm ứng dụng.
- Bước 2: Tạo hoặc mở ghi chú
Trong ứng dụng Notes, bạn có thể tạo một ghi chú mới hoặc mở một ghi chú đã tồn tại mà muốn thêm tài liệu scan.
- Bước 3: Chọn tùy chọn quét tài liệu
Trong ghi chú, chạm vào biểu tượng máy ảnh (+) hoặc biểu tượng camera trên thanh công cụ của bàn phím. Sau đó, ứng dụng sẽ mở ra một menu cho phép bạn chọn “Scan Documents” (Quét tài liệu).
- Bước 4: Quét tài liệu
Ngay sau đó, máy ảnh của iPhone sẽ mở ra và bạn có thể đặt tài liệu muốn quét trước ống kính. iPhone sẽ tự động nhận dạng, làm sáng tài liệu và chụp ảnh. Nếu bạn muốn thêm nhiều trang tài liệu thì có thể tiếp tục đặt chúng và chạm vào biểu tượng máy ảnh.
- Bước 5: Chỉnh sửa và lưu lại
Sau khi đã quét xong, bạn có thể kiểm tra các trang đã scan và chỉnh sửa chúng nếu cần thiết. Cuối cùng, chọn lưu lại tài liệu đã scan trong ghi chú hoặc chia sẻ chúng qua email hoặc các ứng dụng khác.
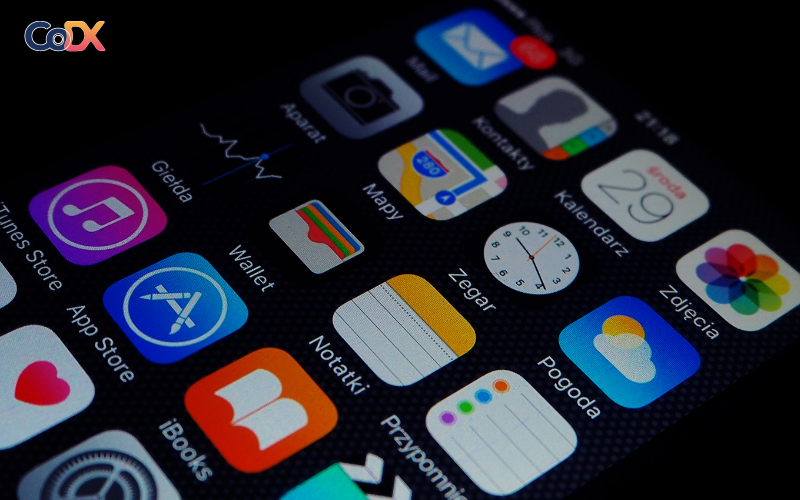
Có thể nói, đây là cách Scan tài liệu trên iphone phổ biến và dễ dàng thực hiện nhất. Bạn có thể dùng trực tiếp ứng dụng “Note” ngay trên điện thoại mà không phải tải thêm ứng dụng nào.
1.2 Thao tác ngay trên tệp
Để Scan tài liệu bằng điện thoại iPhone, bạn còn có thể sử dụng ứng dụng “Tệp” theo các bước sau:
- Bước 1: Mở ứng dụng “Tệp”
Trên màn hình chính của iPhone, bạn hãy mở ứng dụng “Tệp” (màu xanh biển). Nếu không thấy biểu tượng ứng dụng trên màn hình chính, bạn có thể sử dụng chức năng tìm kiếm của điện thoại để tìm.
- Bước 2: Tạo hoặc mở tệp mới
Tạo một tệp mới hoặc mở tệp đã tồn tại mà bạn muốn thêm tài liệu scan.
- Bước 3: Quét tài liệu
Sau khi đã tạo hoặc mở tệp, lúc này bạn sẽ bắt đầu tiến hành quét tài liệu trên iPhone. Nhấn vào biểu tượng máy ảnh (+) hoặc biểu tượng máy quét để bắt đầu quét tài liệu.
- Bước 4: Đặt tài liệu và quét
Máy ảnh của iPhone sẽ mở ra và bạn có thể đặt tài liệu muốn scan trước ống kính. Chạm vào nút quét để bắt đầu quá trình chuyển đổi. Bạn có thể thêm nhiều trang tài liệu liên tiếp bằng cách tiếp tục đặt chúng và chạm vào nút quét.
- Bước 5: Lưu và chỉnh sửa tài liệu
Sau khi bạn đã quét xong, bạn có thể kiểm tra và chỉnh sửa tài liệu đã scan trước khi lưu lại. Ngoài ra, ứng dụng này còn cho phép người dùng chia sẻ các tệp với người khác.
1.3 Dùng tính năng Live text
Cách Scan tài liệu trên iPhone bằng tính năng Live Tex có thể thực hiện một cách đơn giản theo các bước dưới đây:
Có 4 bước scan tài liệu bằng Live Text
- Bước 1: Mở ứng dụng “Máy ảnh”
- Bước 2: Quét tài liệu: sử dụng máy ảnh của iPhone để quét tài liệu mà bạn muốn chuyển thành văn bản. Khi thực hiện cần đảm bảo rằng tài liệu nằm trong khung chụp.
- Bước 3: Nhận dạng văn bản với Live Text: sau khi đã quét tài liệu, tính năng Live Text sẽ tự động nhận dạng văn bản trong ảnh. Bạn có thể chạm vào bất kỳ phần nào của văn bản để chọn và sao chép nó.
- Bước 4: Sao chép và sử dụng văn bản: sau khi hoàn tất quá trình Scan tài liệu bằng điện thoại iPhone trên Live Text, bạn có thể sao chép nó vào clipboard bằng cách chạm vào biểu tượng sao chép. Sau đó, bạn có thể dán văn bản vào ứng dụng khác hoặc sử dụng nó theo nhu cầu sử dụng.

2. Sử dụng App CamScanner hỗ trợ để quét tài liệu bằng iphone
Với khả năng quét từng trang tài liệu, chất lượng ảnh cao và tích hợp công nghệ OCR, sử dụng CamScanner là một trong những cách Scan tài liệu trên iPhone hiệu quả. Phần mềm scan trên điện thoại này còn giúp bạn quản lý và tìm kiếm thông tin trong tài liệu một cách hiệu quả. Cùng tham khảo các bước quét tài liệu trên iPhone bằng CamScanner.
Bước 1: Tải và cài đặt ứng dụng CamScanner
- Mở App Store trên iPhone của bạn.
- Tìm kiếm “CamScanner”.
- Tải và cài đặt ứng dụng CamScanner trên thiết bị di động.

Bước 2: Mở ứng dụng CamScanner
- Sau khi cài đặt xong, mở ứng dụng CamScanner.
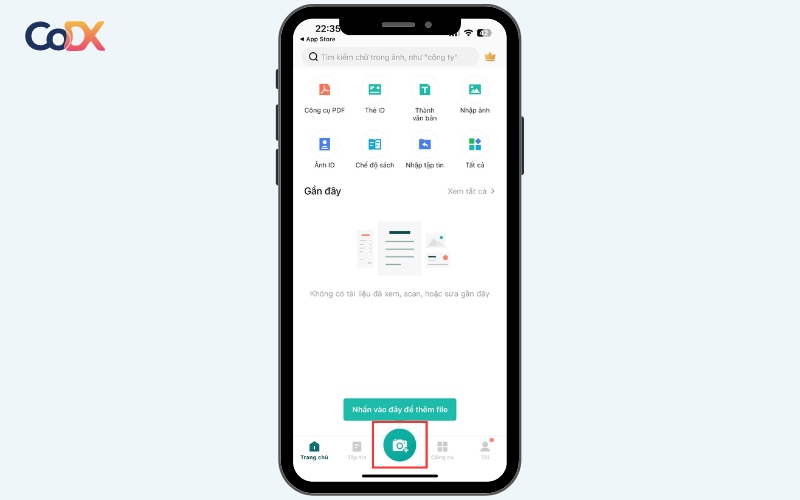
Bước 3: Quét tài liệu
- Trong ứng dụng CamScanner, chạm vào biểu tượng máy ảnh để bắt đầu quét tài liệu.
- Đặt tài liệu mà bạn muốn quét trước ống kính của iPhone.
- Chụp ảnh tài liệu bằng ứng dụng CamScanner.
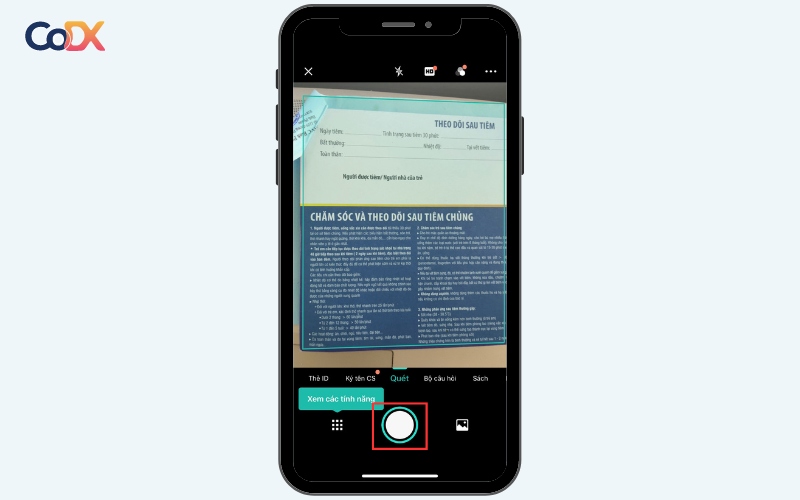
Bước 4: Chỉnh sửa tài liệu (tùy chọn)
- Sau khi đã quét tài liệu, bạn có thể sử dụng các công cụ chỉnh sửa có sẵn trong ứng dụng để cắt, xoay hoặc điều chỉnh màu sắc của tài liệu nếu cần thiết.
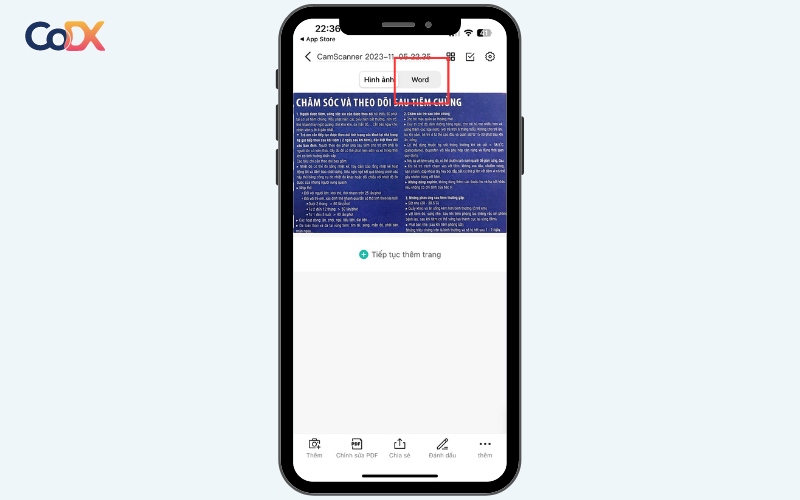
Bước 5: Lưu tài liệu và chia sẻ với mọi người
- Lưu tài liệu đã quét trong ứng dụng CamScanner. Bạn có thể chọn định dạng lưu trữ và nơi lưu trữ tài liệu.
- Chia sẻ tài liệu qua email, lưu trữ trực tuyến hoặc in ấn tài liệu (nếu có máy in kết nối).
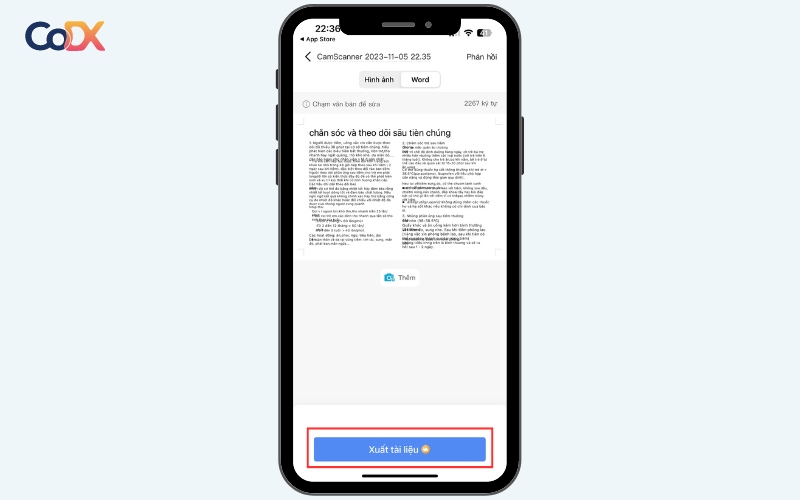
|
Giải pháp trong giai đoạn số hóa:
|
3. Lưu trữ tài liệu số sau Scan như thế nào an toàn?
Khi đã hiểu rõ và áp dụng các cách Scan tài liệu trên iPhone thành công, tiếp đến bạn cần lưu trữ cũng như bảo vệ tài liệu một cách an toàn. Đối với tài liệu cá nhân, có thể sử dụng dịch vụ lưu trữ đám mây như Google Drive, iCloud (cho người dùng Apple), Dropbox, OneDrive (của Microsoft),…
Những ứng dụng này cho phép bạn truy cập tài liệu từ bất kỳ thiết bị nào có kết nối internet, đồng thời đảm bảo tính an toàn và sao lưu dữ liệu.
Còn đối với tài liệu doanh nghiệp, việc lưu trữ và quản lý tài liệu cần phải đáp ứng các yêu cầu về bảo mật cũng như quyền truy cập. Một phần mềm quản lý tài liệu phù hợp có thể giải quyết nhiều vấn đề này nhanh chóng chính là CoDX Document.
Cùng điểm qua một số tính năng nổi bật giúp ứng dụng này trở thành lựa chọn hàng đầu sau khi Scan văn bản trên iPhone.
- Quản lý tài liệu toàn diện: CoDX Document cho phép tổ chức và quản lý tài liệu doanh nghiệp một cách hiệu quả. Quản lý đa dạng các hệ thống tài liệu lưu trữ. Doanh nghiệp có thể tạo, sắp xếp và tìm kiếm tài liệu dễ dàng.
- Bảo mật tài liệu: tính năng bảo mật mạnh mẽ để bảo vệ tài liệu quan trọng của bạn. Bạn có thể quản lý quyền truy cập và kiểm soát ai có thể xem hoặc chỉnh sửa tài liệu. Đồng thời, còn có thể truy vết các hành động tương tác và lịch sử các phiên bản của tài liệu.
- Tích hợp và chia sẻ dễ dàng: CoDX Document cho phép người dùng tích hợp với các ứng dụng khác và chia sẻ tài liệu một cách thuận tiện với đồng nghiệp cũng như đối tác.
PHẦN MỀM LƯU TRỮ VÀ QUẢN LÝ TÀI LIỆU HỢP NHẤT CODX DOCUMENT
CoDX - Document là giải pháp quản lý tài liệu linh hoạt giúp doanh nghiệp giải quyết những khó khăn trong quá trình số hóa, lưu trữ, tìm kiếm và đồng bộ hệ thống quản lý tài liệu trong doanh nghiệp với 3 nhóm chức năng chính:
Nhanh tay đăng ký để trải nghiệm ngay gói dùng thử phần mềm quản lý công việc CoDX Document cực “hời”:
- 180 ngày trải nghiệm hệ thống mạng xã hội nội bộ doanh nghiệp miễn phí.
- 30 ngày miễn phí dùng thử các phân hệ của CoDX: CoDX – Task (Quản lý công việc), CoDX – Document (Quản lý tài liệu), CoDX – Dispatch (Quản lý công văn), CoDX – eSign (Trình ký số), CoDX – Administrative (Dịch vụ hành chính).
- 5GB dung lượng lưu trữ trong suốt quá trình dùng thử.
- Được tặng kèm thêm 2 Phân hệ Hồ sơ nhân viên và Cấu hình sơ đồ tổ chức miễn phí.
- Không cần tích hợp thanh toán.
- Mỗi doanh nghiệp luôn có một không gian làm việc số riêng.
Với gói dùng thử đặc biệt này của CoDX, các doanh nghiệp từ nhiều ngành nghề, lĩnh vực ở nhiều quy mô cũng như tình hình hoạt động kinh doanh khác nhau đều có thể tham gia áp dụng vào chính tổ chức của mình sao cho phù hợp nhất.
THÔNG TIN LIÊN HỆ:
- Hotline: 1900 25 25 81 – Số điện thoại: 0968 61 23 50
- Email: [email protected] | Website: https://www.codx.vn
- Trang Tin tức – Kiến thức Quản trị: https://businesswiki.codx.vn
- Địa chỉ văn phòng: Toà nhà QTSC R&D Labs 1, Lô 45 đường số 14, Công viên Phần mềm Quang Trung, P. Tân Chánh Hiệp, Q.12, Tp. Hồ Chí Minh
CoDX vừa gửi đến bạn 4 cách Scan tài liệu trên iPhone nhanh và chi tiết nhất. Qua đó, chúng tôi còn giới thiệu đến bạn một tiện ích giúp lưu trữ tài liệu số sau khi quét tài liệu trên iPhone. Với CoDX Document, doanh nghiệp có thể tận dụng tính năng quản lý tài liệu mạnh mẽ để đảm bảo tính an toàn và dễ quản lý của tài liệu quan trọng nhất.
Kiến thức liên quan:
- Số hóa dữ liệu là gì – Lợi ích và phương pháp thực hiện
- 3 Bước số hóa doanh nghiệp THÀNH CÔNG