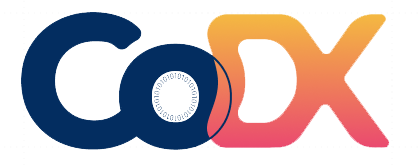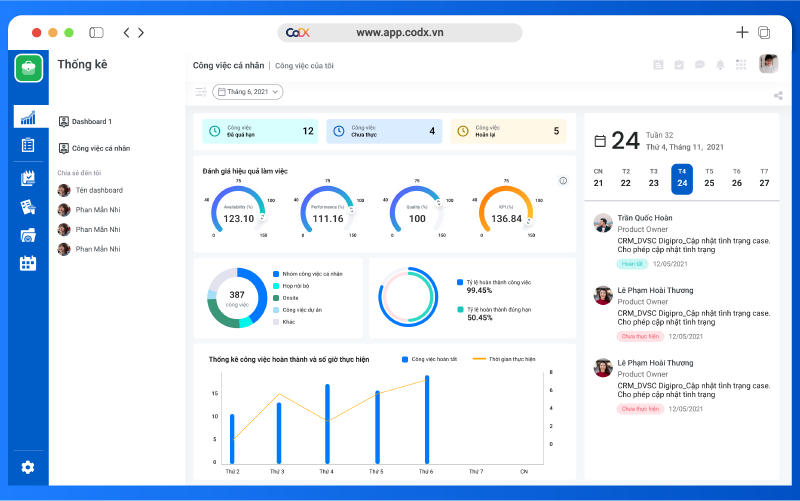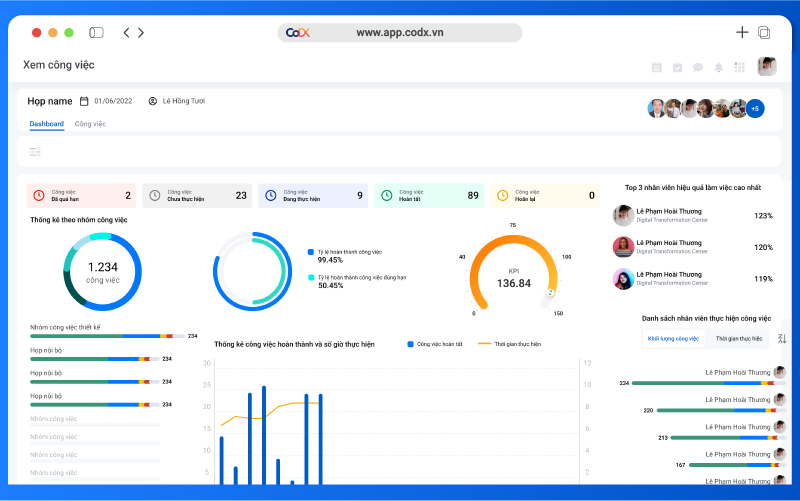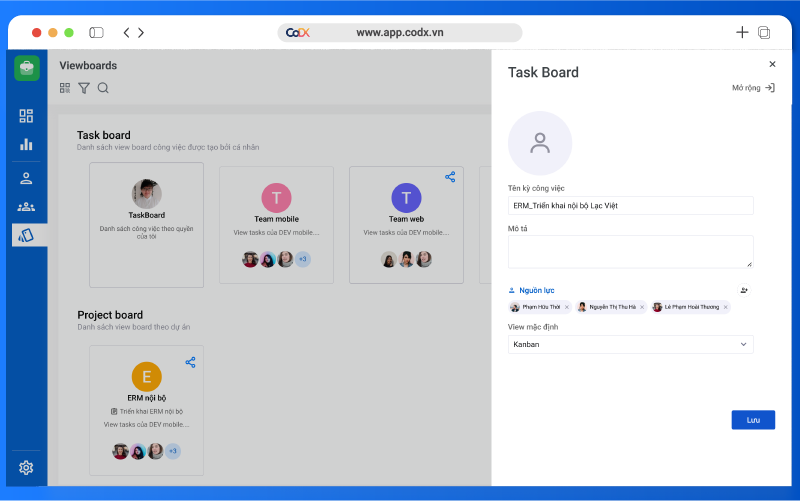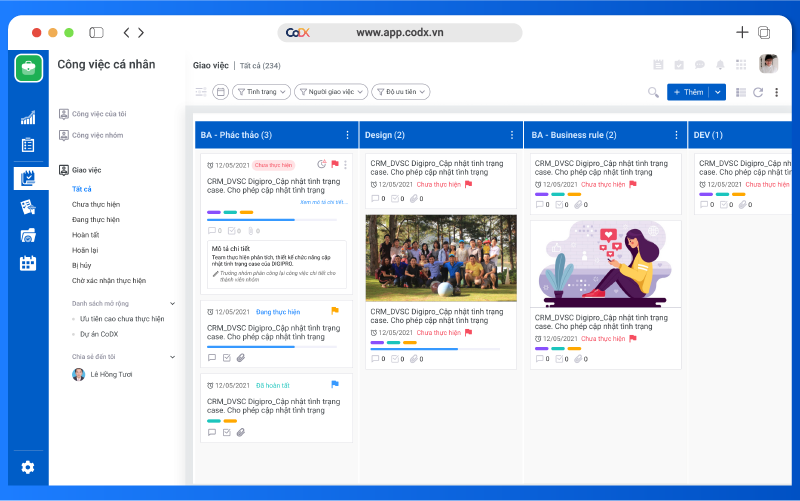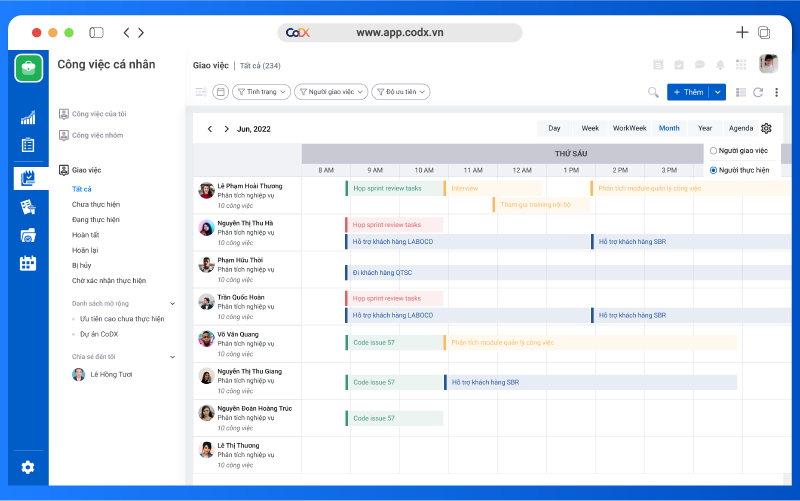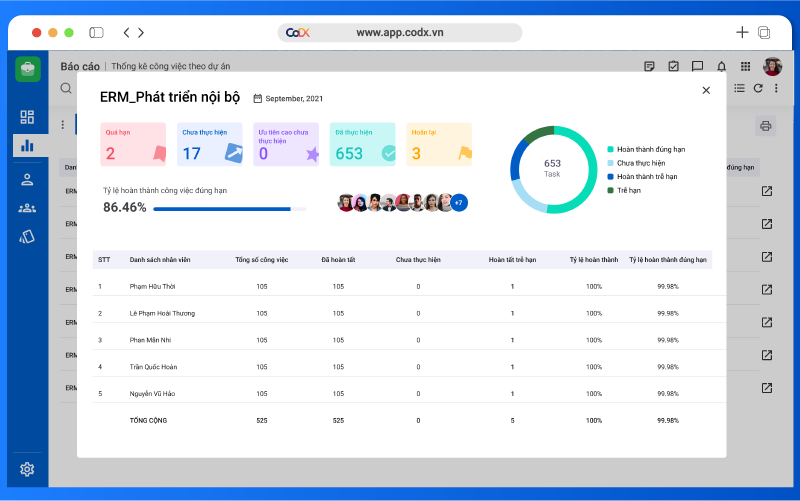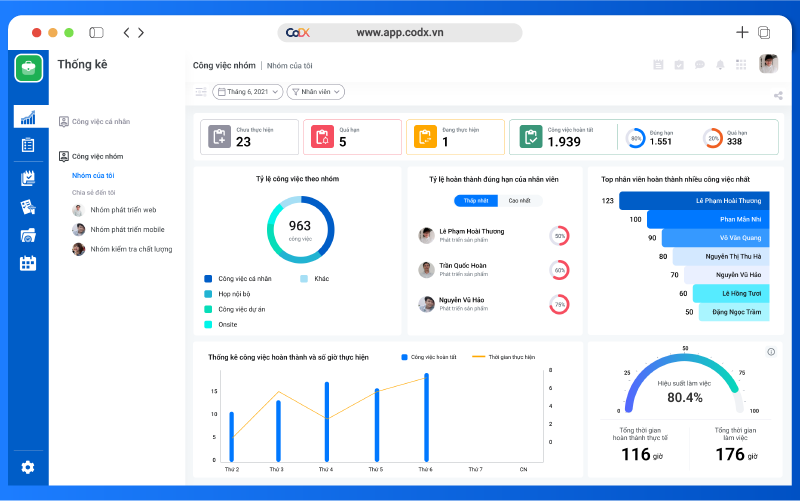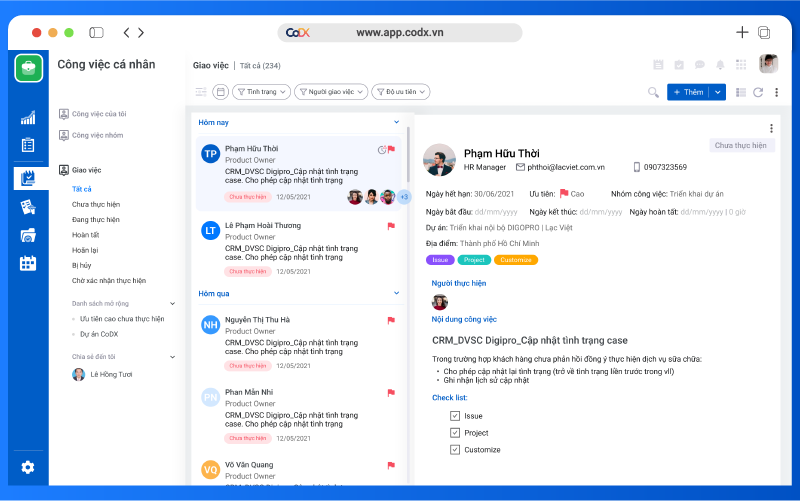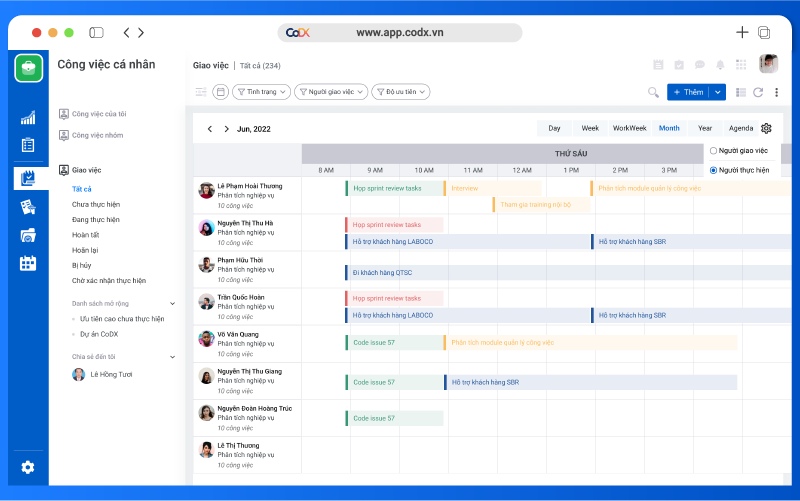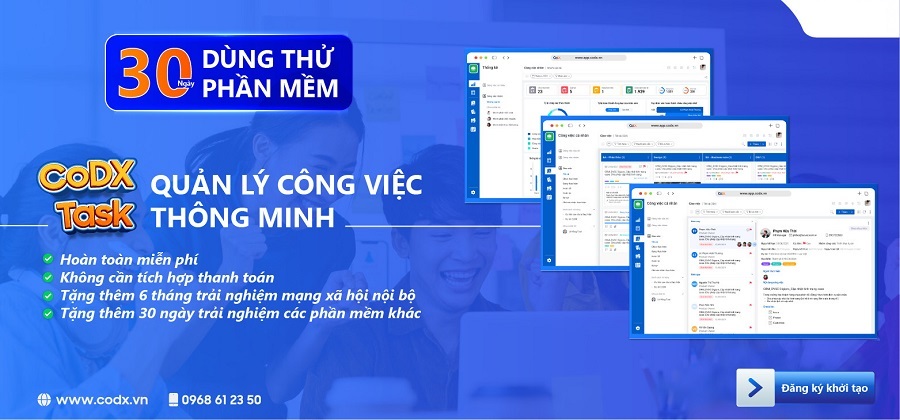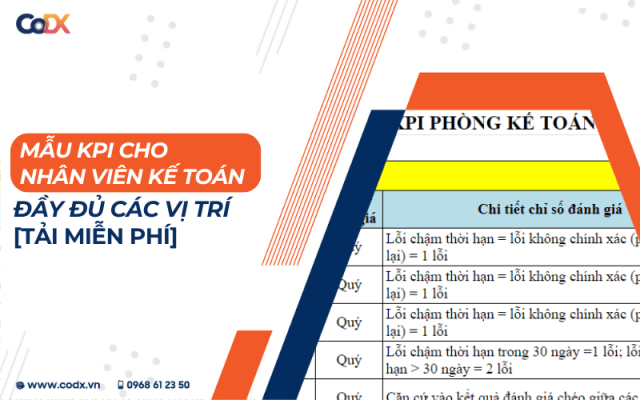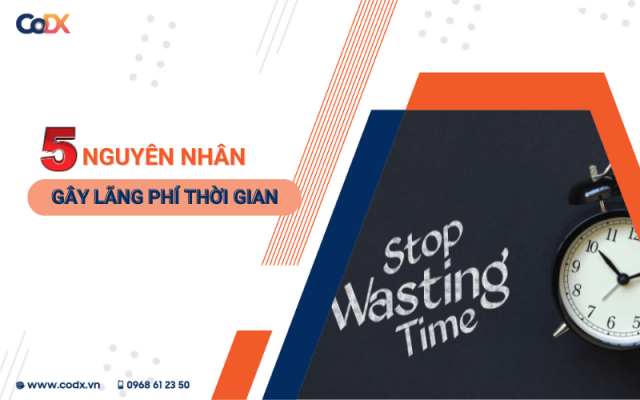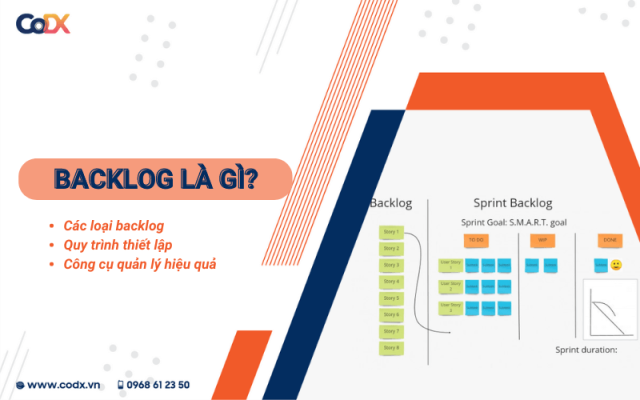Microsoft team được nhiều doanh nghiệp sử dụng để tổ chức các cuộc họp trực tuyển, giao việc, quản lý task của đội ngũ nhân sự. Cùng CoDX tìm hiểu Microsoft team là gì, có những tính năng nổi bật nào qua bài viết sau nhé!
| Bạn đang đọc bài viết trên trang quản trị doanh nghiệp của CoDX – Nền tảng chuyển đổi số doanh nghiệp toàn diện. |
1. Microsoft team là gì? Có phải là phần mềm miễn phí không?
Microsoft Teams là nền tảng cộng tác và giao tiếp được phát triển bởi Microsoft, ra mắt vào năm 2017. Phần mềm cho phép tổ chức cuộc họp, hội thảo trực tuyến, nhắn tin 1:1, nhắn tin theo nhóm, lập lịch biểu, tạo lịch họp, chia sẻ nội dung, tạo quy trình làm việc, quản lý tài liệu, quản lý dự án,… và hơn thế nữa.

Microsoft Teams cung cấp phiên bản miễn phí với đầy đủ các tính năng cơ bản để đáp ứng nhu cầu sử dụng cá nhân và doanh nghiệp nhỏ. Tuy nhiên, phiên bản miễn phí còn giới hạn về dung lượng lưu trữ và một số tính năng nâng cao. Do đó, nếu muốn sử dụng dung lượng lưu trữ lớn hơn, tính năng bảo mật nâng cao và các tính năng hợp tác chuyên sâu hơn thì bạn có thể tham khảo phiên bản trả phí.
2. Các chức năng nổi bật của Microsoft Teams là gì?
2.1 Tổ chức cuộc họp ở bất cứ đâu, bất kỳ lúc nào
Microsoft Teams cho phép người dùng tổ chức và tham gia các cuộc họp trực tuyến dễ dàng từ bất kỳ đâu, chỉ cần có kết nối Internet.
Với tính năng này, người dùng có thể lên lịch họp, gửi lời mời qua email và tham gia cuộc họp với vài cú nhấp chuột.
Doanh nghiệp có thể tiết kiệm thời gian và giảm chi phí di chuyển, đồng thời tạo điều kiện thuận lợi cho các nhóm làm việc từ xa hoặc có nhân viên phân tán ở nhiều địa điểm khác nhau.
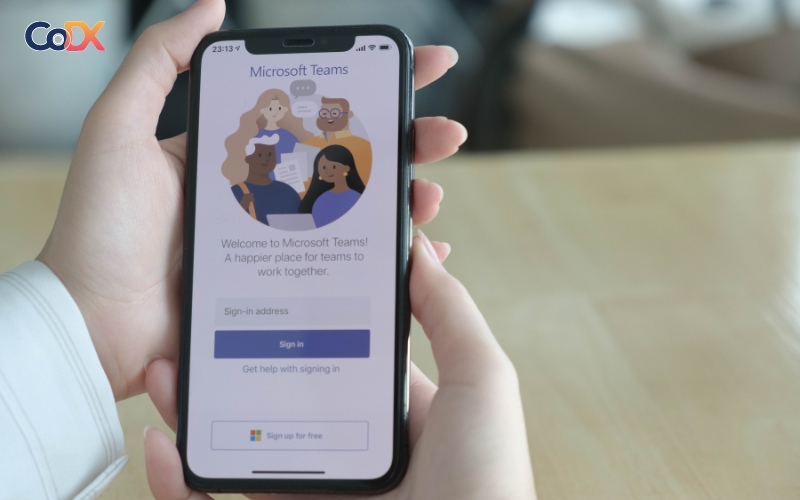
2.2 Giao tiếp, tương tác không giới hạn
Microsoft Teams cung cấp nền tảng chat nhóm và cá nhân, giúp nhân viên có thể giao tiếp và chia sẻ thông tin nhanh chóng và thuận tiện.
Người dùng có thể gửi tin nhắn 1:1 hoặc theo nhóm, gọi điện thoại thoại/video, chia sẻ tệp tin, tạo các cuộc thăm dò ý kiến/biểu quyết, khen ngợi và thậm chí là ghi nhận thành tích của đồng nghiệp.
2.3 Nắm bắt nội dung chính của cuộc họp nhanh chóng
Microsoft Teams tích hợp tính năng ghi lại và lưu trữ các cuộc họp, giúp người dùng dễ dàng xem lại nội dung chính của cuộc họp khi cần thiết.
Tính năng này rất hữu ích cho những thành viên không thể tham gia cuộc họp hoặc cần xem lại thông tin để làm báo cáo.
Phần mềm cũng cung cấp các công cụ ghi chú và tích hợp với OneNote để người dùng có thể ghi lại các điểm quan trọng trong cuộc họp.
2.4 Chia sẻ nội dung cuộc họp dễ dàng
Trong suốt cuộc họp, người dùng có thể chia sẻ màn hình, tài liệu và các tệp tin khác mà không bị ràng buộc. Điều này giúp mọi thành viên nhóm đều có thể tiếp cận và hiểu rõ các thông tin thảo luận trong cuộc họp.
Tính năng này không chỉ giúp tăng cường sự minh bạch mà còn giảm thiểu sai sót trong việc truyền đạt thông tin.
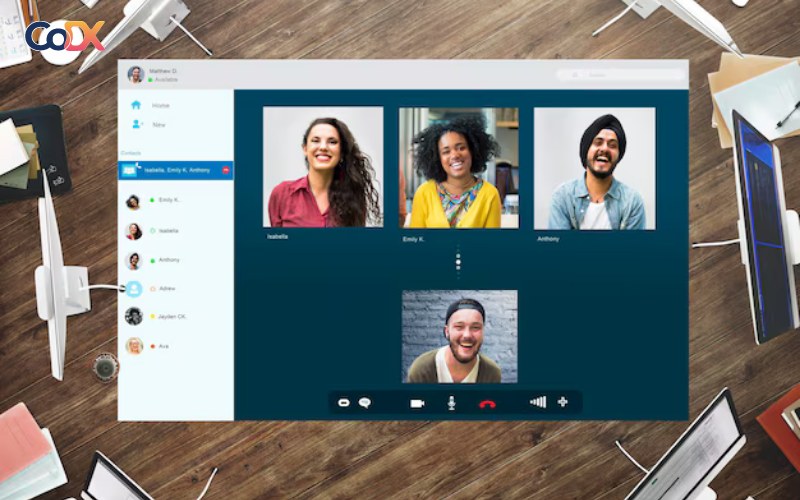
3. Đánh giá ưu và nhược điểm của MS teams
3.1 Ưu điểm
- Miễn phí nếu doanh nghiệp sử dụng Office 365: Hiện tại phiên bản sử dụng miễn phí của MS team cũng đã cung cấp đầy đủ các nhu cầu cơ bản về lên kế hoạch và quản lý công việc.
- Họp trực tuyến, gọi điện và chat mọi lúc, mọi nơi: Hỗ trợ tối đa 300 người tham gia cho các cuộc họp nhóm và 10.000 người tham gia cho các sự kiện. Dễ dàng tạo và tham gia cuộc họp trực tuyến với chất lượng âm thanh và video HD ở bất kỳ nơi đâu.
- Quản lý dữ liệu tập trung: Thông tin được chia theo kênh, giúp nhân viên tập trung vào nhiệm vụ cá nhân. Tích hợp cùng các ứng dụng khác trong bộ Office 365 (như Word, Excel,…) dưới dạng các tab, nhờ đó nhân viên không cần rời khỏi ứng dụng Teams mà vẫn có thể tiếp tục công việc của mình.
- Cộng tác dễ dàng: Cho phép tạo nhóm và kênh nhóm để thảo luận về các chủ đề cụ thể, dự án hoặc bộ phận. Chia sẻ tin nhắn, tệp tin, hình ảnh và video dễ dàng nhờ tích hợp với các công cụ khác như Word, Excel, PowerPoint, OneNote trực tiếp trong Teams.
- Độ bảo mật dữ liệu cao: Chỉ những thành viên trong nhóm mới có thể truy cập thông tin trong kênh. Ngoài ra, Microsoft Teams còn có tính năng mã hóa dữ liệu và xác thực 2 lớp.
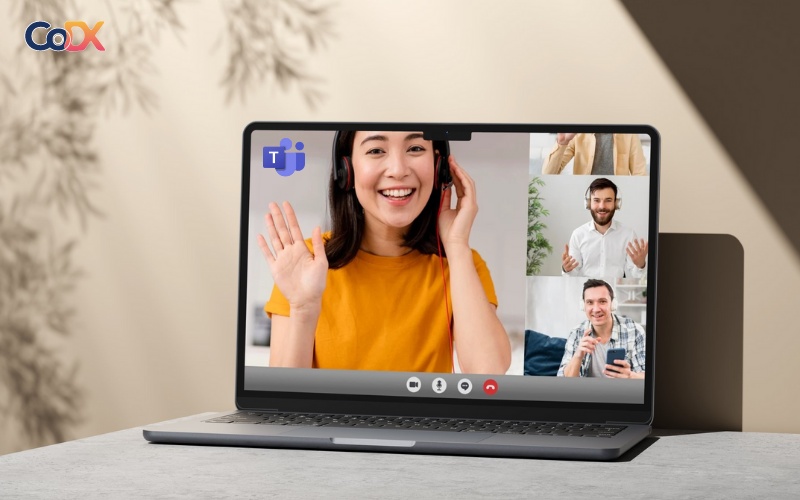
3.2 Nhược điểm
- Số lượng kênh bị giới hạn: Tối đa 100 kênh mỗi nhóm, phải xóa kênh để tạo thêm.
- Cách sắp xếp tệp đòi hỏi quy hoạch chặt chẽ: Dữ liệu tải lên được đổ vào một site document trên SharePoint, cần quy định chặt chẽ từ đầu để dễ dàng tìm kiếm và sắp xếp.
- Cài đặt phân quyền bị hạn chế: Không thể phân tách quyền truy cập tài liệu cụ thể cho các thành viên.
- Không cung cấp quyền hạn và cái nhìn tổng quan cho nhà quản trị: Không có công cụ tự động tổng hợp và quản lý công việc, nhà quản trị phải theo dõi và nhắc nhở thủ công.
- Chi phí cao cho phiên bản trả phí: Mặc dù Microsoft Teams có phiên bản miễn phí, nhưng phiên bản này có những hạn chế về tính năng và dung lượng lưu trữ. Trong khi đó, phiên bản trả phí khá đắt đỏ đối với các doanh nghiệp nhỏ hoặc cá nhân, lên đến 35$/người/tháng.
- Hạn chế về tùy chỉnh: Microsoft Teams có khá ít tùy chọn chỉnh sửa giao diện và chức năng. Điều này hạn chế tính cá nhân hóa công cụ theo nhu cầu và sở thích riêng của từng người dùng hoặc tổ chức.
4. Cách sử dụng phần mềm Microsoft team đơn giản
4.1 Cài đặt phần mềm Microsoft Teams
Phiên bản dành cho máy tính
Bước 1: Truy cập trang web chính thức của Microsoft Teams để tải ứng dụng: Microsoft Teams Download.
Bước 2: Chọn phiên bản phù hợp với hệ điều hành của bạn (Windows hoặc macOS) và nhấn Download.
Bước 3: Sau khi tải xuống, mở tệp cài đặt và làm theo hướng dẫn để cài đặt ứng dụng Microsoft Teams trên máy tính của bạn.

Phiên bản dành cho điện thoại
Bước 1: Mở cửa hàng ứng dụng trên điện thoại của bạn (App Store cho iOS hoặc Google Play Store cho Android).
Bước 2: Tìm kiếm Microsoft Teams trong cửa hàng ứng dụng.
Bước 3: Nhấn vào Install để tải và cài đặt ứng dụng Microsoft Teams trên điện thoại của bạn.
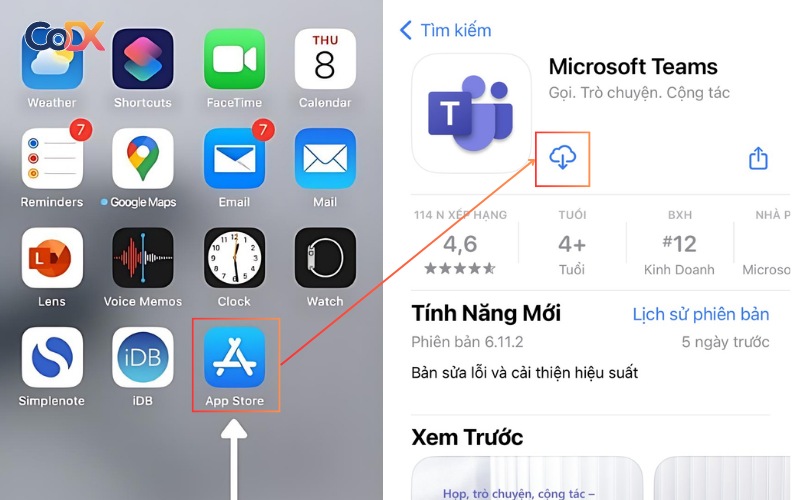
4.2 Tạo tài khoản Microsoft Teams
Bước 1: Mở ứng dụng Microsoft Teams trên máy tính hoặc điện thoại của bạn.
Bước 2: Nhấn vào Sign up for free hoặc Đăng ký miễn phí.
Bước 3: Nhập địa chỉ email của bạn và nhấn Next.
Bước 4: Làm theo các hướng dẫn trên màn hình để tạo mật khẩu và hoàn tất quá trình đăng ký tài khoản.
4.3 Cách sử dụng phần mềm Microsoft Teams
Cách sử dụng Microsoft Teams trên máy tính
Bước 1: Mở ứng dụng Microsoft Teams và đăng nhập bằng tài khoản của bạn.
Bước 2: Tạo nhóm và kênh:
- Chọn biểu tượng Teams ở thanh bên trái.
- Nhấn vào Join or create a team ở góc dưới cùng bên trái.
- Chọn Create team và làm theo các bước để tạo nhóm và kênh mới.
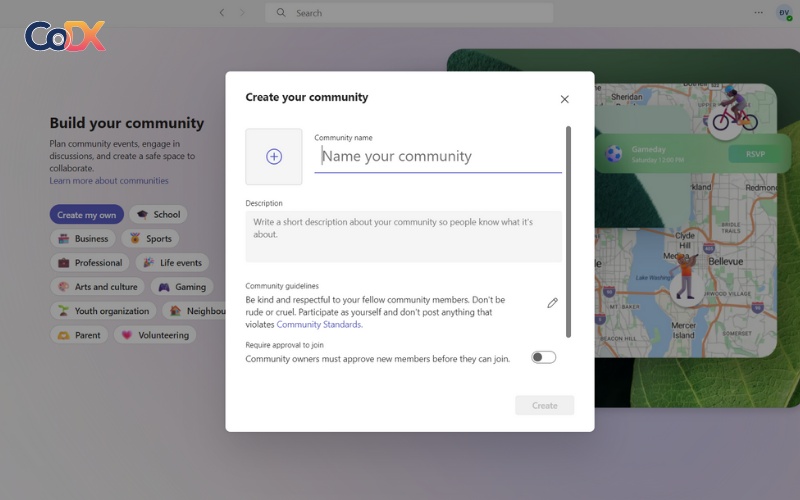
Bước 3: Gửi tin nhắn và trò chuyện:
- Chọn biểu tượng Chat ở thanh bên trái.
- Nhấn vào New chat và nhập tên hoặc email của người bạn muốn nhắn tin.
- Gõ tin nhắn vào hộp văn bản ở dưới cùng và nhấn Send.
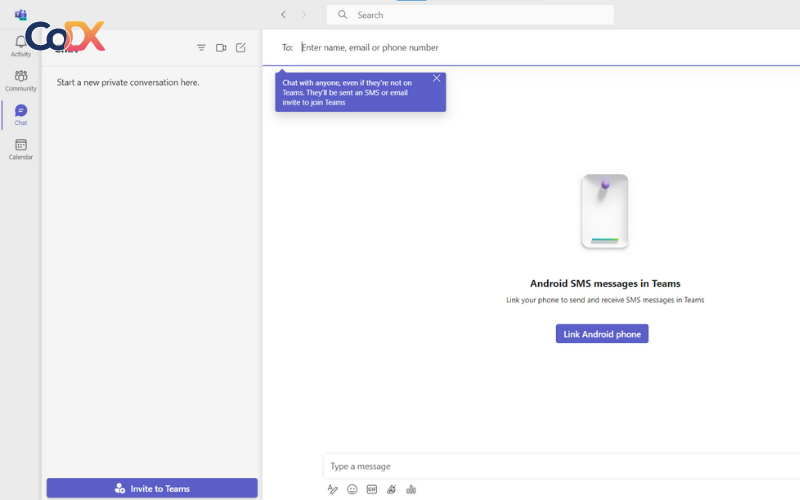
Bước 4: Tạo và tham gia cuộc họp:
- Chọn biểu tượng Calendar ở thanh bên trái.
- Nhấn vào New meeting ở góc trên cùng bên phải.
- Nhập thông tin cuộc họp và nhấn Save.
- Để tham gia cuộc họp, chọn cuộc họp từ lịch và nhấn Join.
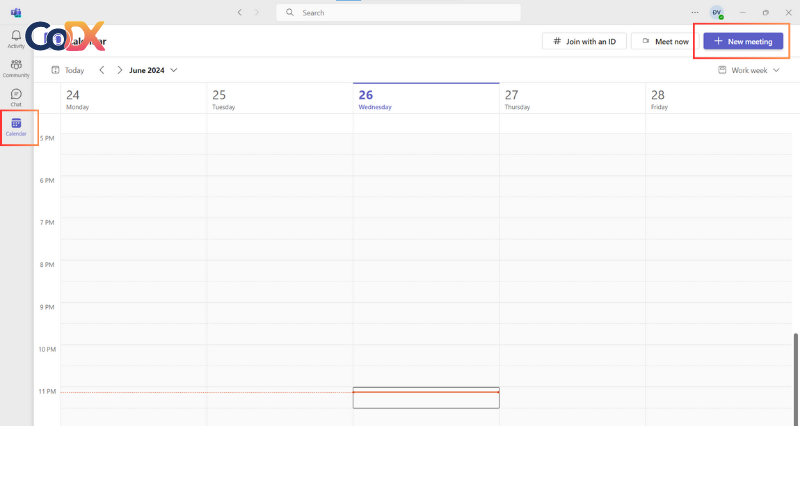
Bước 5: Chia sẻ tài liệu:
- Chọn nhóm hoặc kênh nơi bạn muốn chia sẻ tài liệu.
- Nhấn vào Files ở thanh trên cùng.
- Nhấn Upload để tải tài liệu lên từ máy tính của bạn.
Cách sử dụng Microsoft Teams trên điện thoại
Bước 1: Mở ứng dụng Microsoft Teams trên điện thoại và đăng nhập bằng tài khoản của bạn.
Bước 2: Tạo nhóm và kênh:
- Nhấn vào biểu tượng Teams ở thanh bên dưới.
- Nhấn vào biểu tượng ba chấm ở góc trên bên phải và chọn Join or create a team.
- Chọn Create team và làm theo các bước để tạo nhóm và kênh mới.
Bước 3: Gửi tin nhắn và trò chuyện:
- Nhấn vào biểu tượng Chat ở thanh bên dưới.
- Nhấn vào biểu tượng bút chì và giấy để bắt đầu cuộc trò chuyện mới.
- Nhập tên hoặc email của người bạn muốn nhắn tin, gõ tin nhắn và nhấn Send.
Bước 4: Tạo và tham gia cuộc họp:
- Nhấn vào biểu tượng Calendar ở thanh bên dưới.
- Nhấn vào biểu tượng dấu cộng ở góc trên bên phải để tạo cuộc họp mới.
- Nhập thông tin cuộc họp và nhấn Save.
- Để tham gia cuộc họp, chọn cuộc họp từ lịch và nhấn Join.
Bước 5: Chia sẻ tài liệu:
- Nhấn vào nhóm hoặc kênh nơi bạn muốn chia sẻ tài liệu.
- Nhấn vào biểu tượng Files ở thanh trên cùng.
- Nhấn vào biểu tượng dấu cộng để tải tài liệu lên từ điện thoại của bạn.
5. CoDX Task – Phần mềm quản lý đội nhóm thay thế Microsoft Teams
CoDX – Task là phần mềm hỗ trợ công tác nhóm, quản lý công việc chuyên nghiệp. Doanh nghiệp có thể luôn chủ động trong việc lên kế hoạch, giao nhận việc, phân công và sắp xếp công việc theo trình tự ưu tiên, lập báo cáo, thống kê công việc,
Cả cấp quản lý cũng như cấp nhân viên đều có thể tham gia trực tiếp vào quá trình lên kế hoạch hay phân công hay giao việc công việc để cùng đi đến một kết quả chung là hoàn thành các công việc được giao theo đúng như thời hạn và đạt hiệu suất công việc tốt.
Các ưu điểm của phần mềm làm việc nhóm CoDX – Task:
- Tạo nhóm dự án, giao việc nhanh chóng.
- Giao task cho một hoặc nhiều người cùng thực hiện.
- Phần mềm cho phép phân công, giao việc đa cấp.
- Trao đổi công việc bình luận hoặc file đính kèm.
- Phần mềm quản lý task từ nhiều góc độ: công việc cá nhân, công việc nhóm, công việc dự án.
- Theo dõi tiến độ, tình trạng công việc của từng cá nhân/nhóm/phòng ban.
Chi tiết tính năng phần mềm CODX TASK
- Kế hoạch công việc thông minh: Lập kế hoạch theo tháng, theo mục tiêu ngắn hạn và dài hạn, phân bổ nhân viên cho từng công việc của dự án
- Giao việc nhanh chóng theo quy trình: Giao việc cho cá nhân, phòng ban nhất định theo các cấp độ, tùy chỉnh tiến độ bằng cách gia hạn việc
- Todolist công việc theo ngày: Tạo danh sách công việc cần làm theo ngày, trao đổi các công việc với file đính kèm, cập nhật tiến độ thực hiện
- Quản lý theo dõi công việc chi tiết: Kiểm soát và quan sát tình trạng công việc của từng cá nhân, theo dõi năng suất với số giờ hoàn thành, nhắc việc theo chế độ
- Báo cáo trực quan: Báo cáo công việc với các định dạng khác nhau như theo cá nhân, theo phòng ban, đưa ra các đánh giá theo mức độ hoàn thành
Nhanh tay đăng ký để trải nghiệm ngay gói dùng thử phần mềm quản lý công việc CoDX Task cực “hời”:
- 180 ngày trải nghiệm hệ thống mạng xã hội nội bộ doanh nghiệp miễn phí.
- 30 ngày miễn phí dùng thử các phân hệ của CoDX: CoDX – Task (Quản lý công việc), CoDX – Document (Quản lý tài liệu), CoDX – Dispatch (Quản lý công văn), CoDX – eSign (Trình ký số), CoDX – Administrative (Dịch vụ hành chính).
- 5GB dung lượng lưu trữ trong suốt quá trình dùng thử.
- Được tặng kèm thêm 2 Phân hệ Hồ sơ nhân viên và Cấu hình sơ đồ tổ chức miễn phí.
- Không cần tích hợp thanh toán.
- Mỗi doanh nghiệp luôn có một không gian làm việc số riêng.
Với gói dùng thử đặc biệt này của CoDX, các doanh nghiệp từ nhiều ngành nghề, lĩnh vực ở nhiều quy mô cũng như tình hình hoạt động kinh doanh khác nhau đều có thể tham gia áp dụng vào chính tổ chức của mình sao cho phù hợp nhất.
THÔNG TIN LIÊN HỆ:
- Hotline: 1900 25 25 81 – Số điện thoại: 0968 61 23 50
- Email: [email protected] | Website: https://www.codx.vn
- Trang Tin tức – Kiến thức Quản trị: https://businesswiki.codx.vn
- Địa chỉ văn phòng: Toà nhà QTSC R&D Labs 1, Lô 45 đường số 14, Công viên Phần mềm Quang Trung, P. Tân Chánh Hiệp, Q.12, Tp. Hồ Chí Minh
Mong rằng qua bài viết trên của CoDX đã giúp doanh nghiệp có cái nhìn toàn diện hơn về Microsoft team là gì và những tính năng nổi bật của phần mềm. MS team là một nền tảng giao tiếp tập trung, cho phép doanh nghiệp xây dựng môi trường cộng tác hiện đại và chuyên nghiệp nhất.