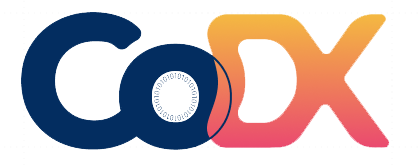Google Meet là một ứng dụng khá phổ biến trong những buổi học, buổi hội hợp hoặc làm việc online. Việc chia sẻ màn hình trên google meet là một trong những tính năng cần thiết và hữu ích. Mặc dù không quá khó để thực hiện nhưng vẫn còn nhiều bạn chưa biết. Bài viết sau, CoDX sẽ hướng dẫn cách chia sẻ màn hình trên google meet cùng tham khảo ngay nhé.
1. Google Meet là ứng dụng gì?
Google Meet là một ứng dụng của Google. Được ra mắt năm 2017, cho phép người dùng kết nối video trực tuyến với nhau. Trên nền tảng website hoặc trên app điện thoại. Hỗ trợ cho các buổi hội họp hay học trực tuyến có số lượng người tham gia lớn có thể lên đến 100 người. Khi sử dụng Google Meet người dùng dễ dàng chia sẻ màn hình, tài liệu với nhau. Tuy nhiên, do là ứng dụng miễn phí nên nó sẽ có những giới hạn. Chẳng hạn như thời gian sử dụng chỉ vỏn vẹn trong 60 phút và bắt buộc phải có tài khoản Google mới sử dụng được.
2. Cách chia sẻ màn hình trên google meet trên máy tính
Google Meet không chỉ có tính năng thực hiện cuộc gọi qua video mà người dùng còn có thể chia sẻ màn hình. Việc chia sẻ này khá phổ biển trong các lớp học hay trong các buổi họp trực tuyến. Sau đây CoDx sẽ giới thiệu cách chia sẻ màn hình trên Google Meet trên máy tính bạn có thể tham khảo:
Việc đầu tiên là tạo một cuộc họp hay một lớp học trên Google Meet và click Join now để vào trong. Để chia sẻ màn hình thực hiện tiếp thao tác chọn Present now ở bên phải phía dưới màn hình.
Sẽ xuất hiện 3 sự lựa chọn như sau:
- Your entire screen (toàn bộ màn hình của bạn): muốn chia sẻ toàn bộ màn hình máy tính của bạn đến người được chia sẻ.
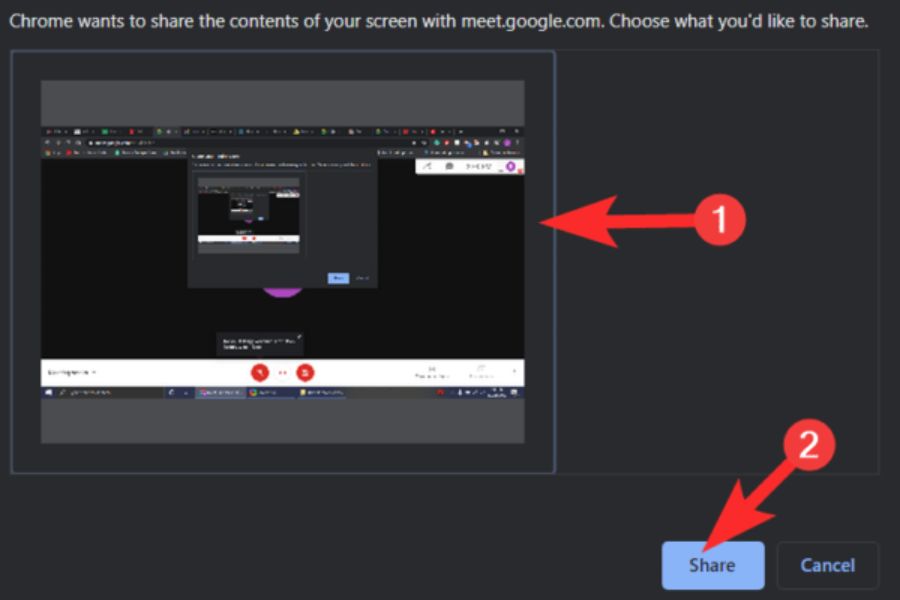
- A window (một cửa sổ): nếu bạn đang mở nhiều window trên trình duyệt thì lựa chọn này sẽ cho phép bạn chia sẻ window mà bạn muốn chia sẻ. Thao tác bằng việc click vào window muốn chia sẻ rồi nhấn nút share.
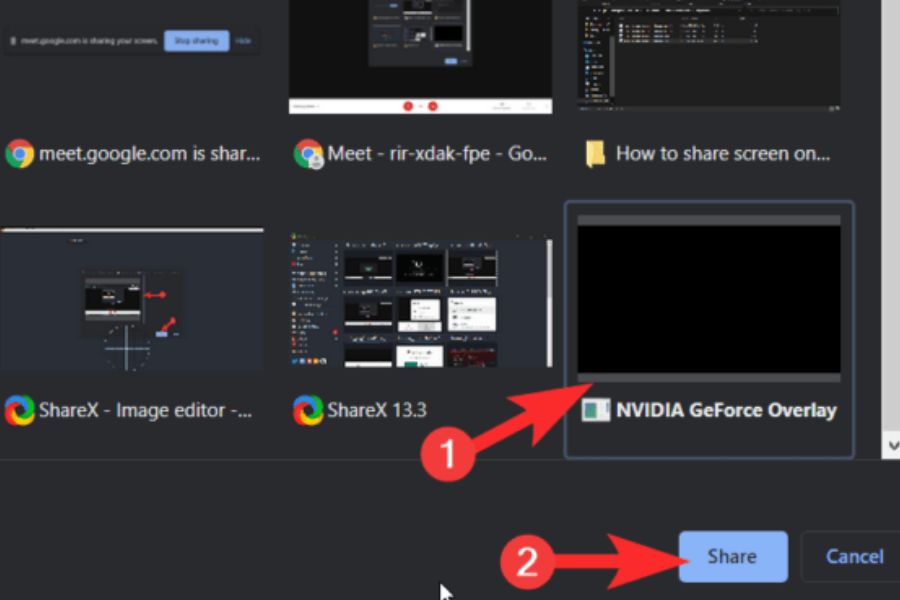
- A tab (một thẻ): Nếu bạn đang mở cùng lúc nhiều tab, thì chọn tab cần chia sẻ rồi thực hiện chia sẻ
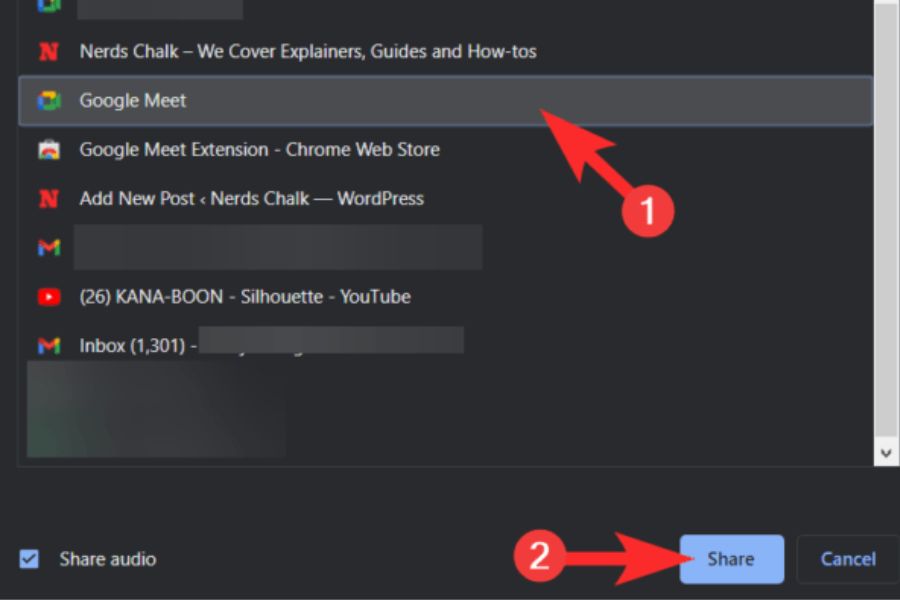
Vậy là những thao tác chia sẻ màn hình Google Meet trên máy tính đã được giới thiệu đến bạn. Tiếp theo hãy cùng CoDX xem cách chia sẻ màn hình trên Google Meet trên điện thoại được thực hiện ra sao ở phần tiếp theo.
3. Cách chia sẻ màn hình trên Google Meet trên điện thoại
Cùng tìm hiểu cách Share màn hình Google Meet trên điện thoại iOS và Android thực hiện như thế nào nhé:
3.1 Đối với hệ điều hành iOS/iPadOS
Khi tham gia vào một cuộc họp hãy chọn biểu tượng 3 chấm ở dưới màn hình và chọn share màn hình.
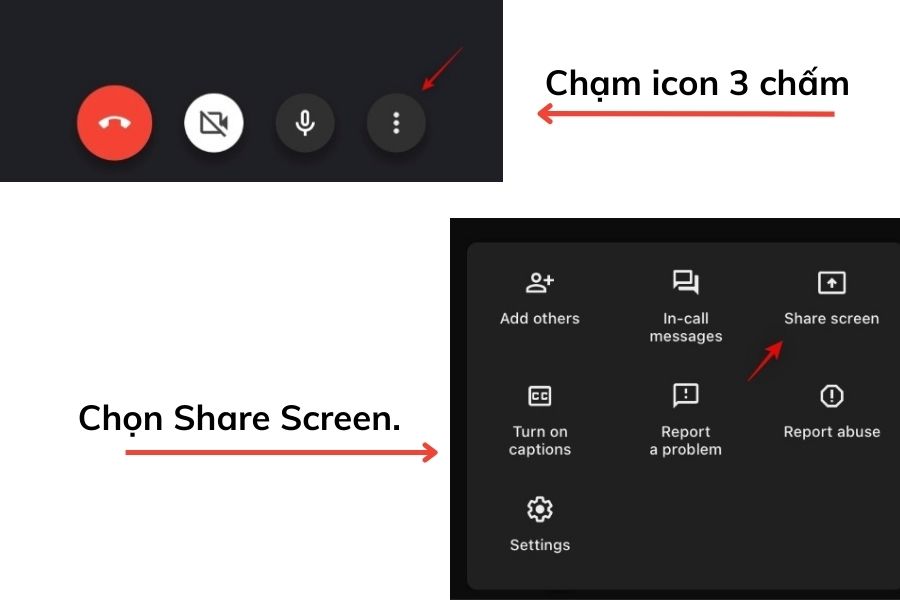
Sau đó sẽ có 1 cửa sổ mở ra thực hiện chọn meet và chọn Start Broadcast. Và sau đó meet sẽ chuyển màn hình bạn vừa chia sẻ đến tất cả người tham gia.
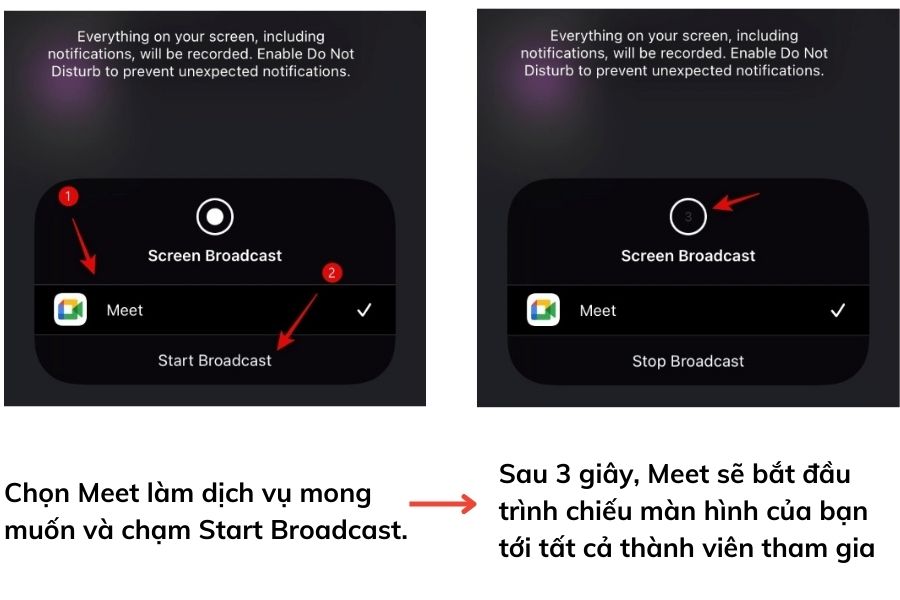
Để đóng hộp thoại thì chỉ cần chạm vào bất kỳ vị trí nào là có thể thao tác để đóng lại
3.2 Đối với hệ điều hành Android
Điều đầu tiên là cần mở app Google Meet trên hệ điều hành Android và bắt đầu join vào, tương tự như hệ điều hành iOS chạm vào icon 3 chấm góc phải bên dưới màn hình và chọn share screen.

Sau đó click vào Start Sharing sẽ có những thông báo về sự riêng tư và click chọn Start Now để chia sẻ màn hình điện thoại
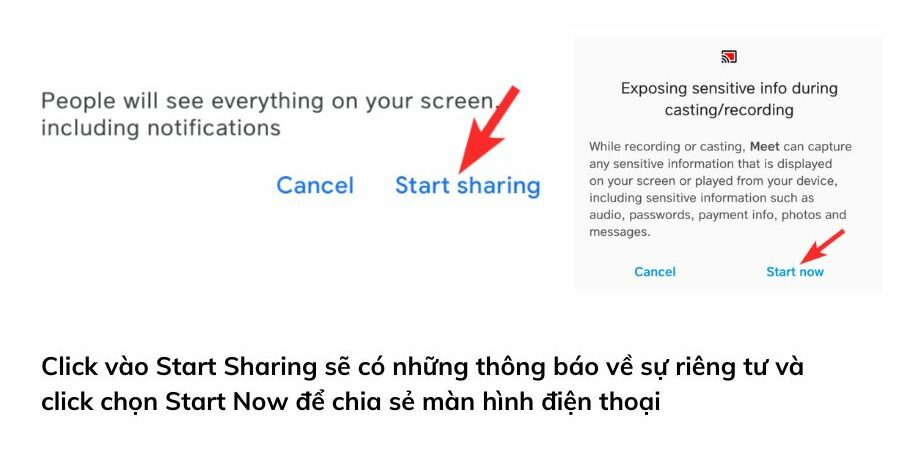
Vậy là một vài bước đơn giản thực hiện việc chia sẻ màn hình Google Meet trên điện thoại đã được giới thiệu đến bạn.
Vậy là chuyển đổi số CoDX đã gửi đến bạn một vài cách chia sẻ màn hình trên google meet. Hy vọng đây sẽ là những thông tin hữu ích và hỗ trợ nhiều vào công việc và cuộc sống của bạn. Chúc bạn thành công!