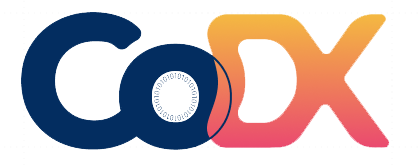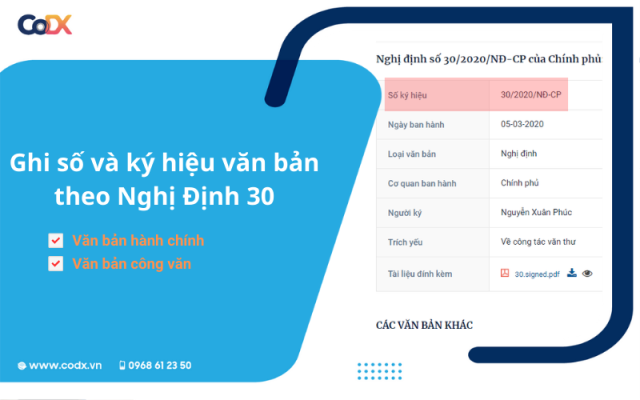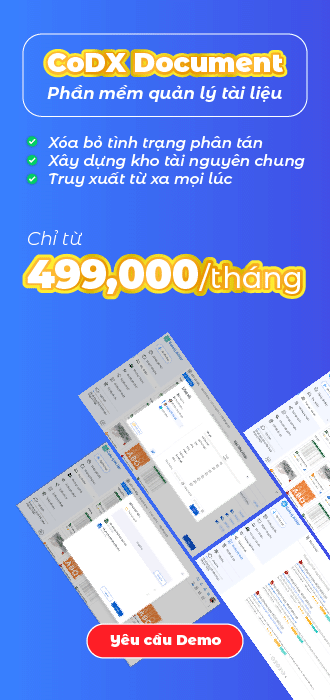Để lưu văn bản trong file Word, người dùng có thể thực hiện nhiều cách khác nhau. Ngoài các nút lệnh lưu thông tin được hiển thị trong chương trình Word, văn bản còn có thể được lưu thông qua các phím tắt. Cùng CoDX tìm hiểu các cách lưu văn bản trong Word trên máy tính đơn giản và nhanh chóng qua bài viết dưới đây.
| Bạn đang đọc bài viết trên trang Tin tức chuyển đổi số của CoDX – Nền tảng chuyển đổi số doanh nghiệp toàn diện. |
Cùng chủ đề:
- Quy trình lưu trữ hồ sơ chuyên nghiệp
1. Hướng dẫn cách lưu văn bản trong Word trên máy tính
Cách lưu văn bản trong Word trên máy tính thường có 3 cách, cụ thể các cách sẽ được CoDX chia sẻ bao gồm:
- Cách 1: Lưu văn bản với lệnh Save
- Cách 2: Lưu văn bản Word với lệnh Save as
- Cách 3: Lưu văn bản sử dụng phím tắt
Cách 1: Lưu văn bản trong word với lệnh save trên máy tính
Cách lưu văn bản trên máy tính đơn giản nhất là chọn lệnh Save ngay trong chính phần mềm Word. Khi lưu file Word với lệnh Save, người dùng chỉ cần chọn tên và vị trí lưu file trong máy trong lần lưu đầu tiên. Sau đó, khi lưu các thay đổi vừa thực hiện, người sử dụng Word có thể chọn lệnh Save. Word sẽ tự động lưu thông tin chỉnh sửa với tên file và vị trí như ban đầu.
Hướng dẫn cách lưu văn bản trong Word dùng chức năng Save:
- Bước 1: Tạo một file Word mới và soạn thảo văn bản
- Bước 2: Chọn File nằm ở góc trái của thanh công cụ
- Bước 3: Chọn mục Save nằm thanh menu bên trái màn hình
- Bước 4: Chọn mục Browse để chọn vị trí lưu file, có thể ở màn hình máy, trong thư mục Document,…
- Bước 5: Nhập tên file muốn lưu
- Bước 6: Chọn lệnh Save trong ở góc phải dưới của hộp thoại lưu tên và vị trí file
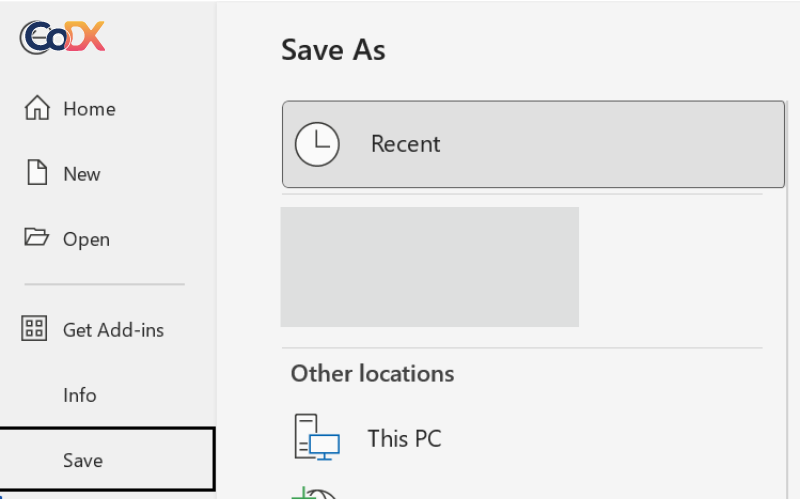
Cách 2: Lưu văn bản Word với save as trên máy tính
Lệnh Save as trong Word có chức năng là lưu văn bản dưới dạng một tệp file khác sau mỗi lần chỉnh sửa. Mỗi lần người dùng chọn Save as, Word sẽ lưu một bản sao mới cho văn bản đang soạn thảo. Lưu ý rằng văn bản mới lưu này có thể được lưu với tên và vị trí khác so với file ban đầu.
Cách lưu văn bản trong Word dùng Save as:
- Bước 1: Tạo file Word mới hoặc file muốn chuyển sang tên, vị trí, định dạng khác
- Bước 2: Chọn mục File ở góc trái màn hình
- Bước 3: Chọn Save as trong mục menu bên trái
- Bước 4: Chọn Browse, thực hiện các thay đổi cho file word như đặt tên, đổi vị trí, định dạng, ví dụ từ định dạng .docx sang .doc của Word 2003,…
- Bước 5: Sau khi đã hoàn thành việc thay đổi, chọn nút Save ở dưới cửa sổ vừa thực hiện các thao tác
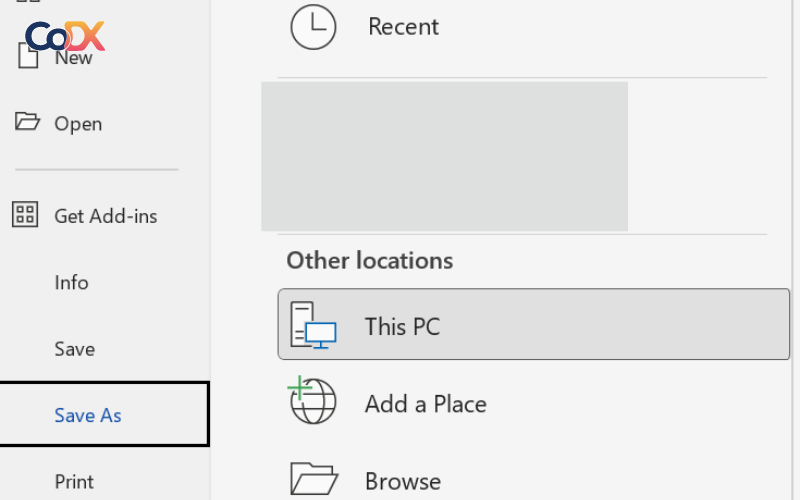
Cách 3: Sử dụng phím tắt để lưu văn bản trong word trên máy tính
Cách lưu văn bản trong Word bằng cách dùng phím tắt để giúp người sử dụng tiết kiệm thời gian khi muốn lưu nhanh thông tin đang soạn thảo. Tuy nhiên, khi sử dụng cách này, người dùng không thể thay đổi lại tên, định dạng văn bản với file đã có sẵn trên máy.
Các bước sử dụng phím tắt để thực hiện cách lưu văn bản trên máy tính nhanh nhất:
- Bước 1: Ấn tổ hợp phím Ctrl S trên bàn phím

- Bước 2: Với văn bản đã có trước đó, Word sẽ tự động lưu những thay đổi mới. Với văn bản mới tạo, người dùng có thể lựa chọn đặt tên và vị trí file như với lệnh Save ở trên.

- Bước 3: Thực hiện các thao tác đặt tên file, lưu vị trí, định dạng cho file ở mục File Name, Save as type,…
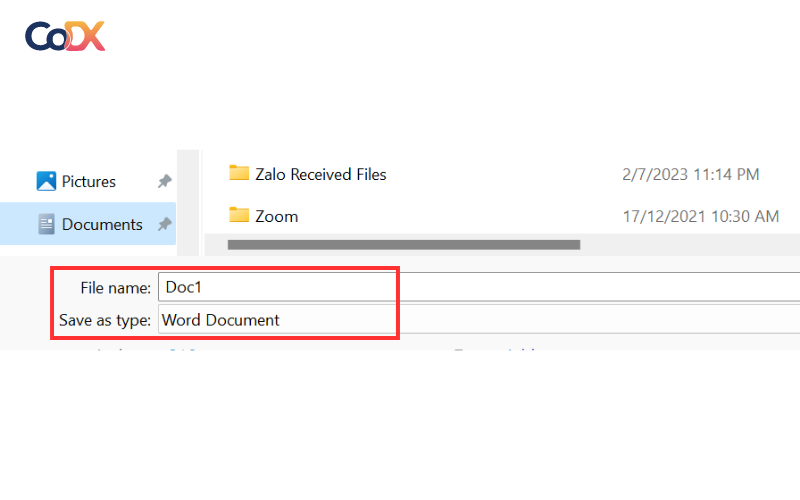
- Bước 4: Nhấn nút Save ở dưới hộp lưu file để lưu định dạng cho file Word mới

2. Giải pháp lưu văn bản trên máy tính cho doanh nghiệp
Ngoài các cách lưu văn bản trong Word để sắp xếp trên máy tính như trên, nhân sự có thể lựa chọn các giải pháp lưu trữ thay thế. Một trong những giải pháp tối ưu nhất có thể kể đến các phần mềm quản lý tài liệu của CoDX: CoDX Document và CoDX Dispatch.
Về CoDX Document, đây là phần mềm quản lý hồ sơ lưu trữ linh hoạt giúp doanh nghiệp lưu trữ, tìm kiếm hồ sơ đồng bộ trong hệ thống. Phần mềm có dung lượng lớn với đa dạng các định dạng file, cho phép doanh nghiệp lưu tất cả các tài liệu, hồ sơ cần thiết. Một số tính năng và lợi ích khi quản lý tài liệu với CoDX Document:
- Hệ thống phân quyền quản trị tài liệu trên hệ thống
- Khả năng chia sẻ nâng cao đảm bảo tính bảo mật của hồ sơ
- Hệ thống quản lý tài liệu xây dựng theo tiêu chuẩn lưu trữ Dubin core
- Mạng xã hội nội bộ miễn phí đi kèm đảm bảo các nhân sự khai thác tài nguyên số hiệu quả
CoDX Dispatch là phần mềm quản lý văn bản, giúp lưu trữ tài liệu như cách lưu văn bản trong Word, nhưng lại tiết kiệm hơn đến 80% thời gian và công sức. CoDX Dispatch hỗ trợ mạnh mẽ công việc của ban lãnh đạo với công cụ giao việc, theo dõi từng công việc theo từng loại văn bản,… Từ đó, ban lãnh đạo và cả nhân viên đều có thể tìm kiếm văn bản đa phương thức, lọc dữ liệu theo phòng ban và cá nhân. Các tính năng nổi bật của CoDX Dispatch trong quản lý tài liệu doanh nghiệp:
- Tất cả các tài liệu đều được lưu trữ tập trung trên nền tảng đám mây hoặc mạng Internet, giống như cách lưu văn bản trên máy tính.
- Mạng xã hội nội bộ doanh nghiệp giúp giao tiếp và tương tác không giới hạn
- Hồ sơ nhân sự không giới hạn số lượng với dung lượng lớn
- Quy mô doanh nghiệp với khối lượng tài liệu lớn đều có thể triển khai lưu trữ, quản lý văn bản hiệu quả trên chỉ với một nền tảng CoDX Dispatch
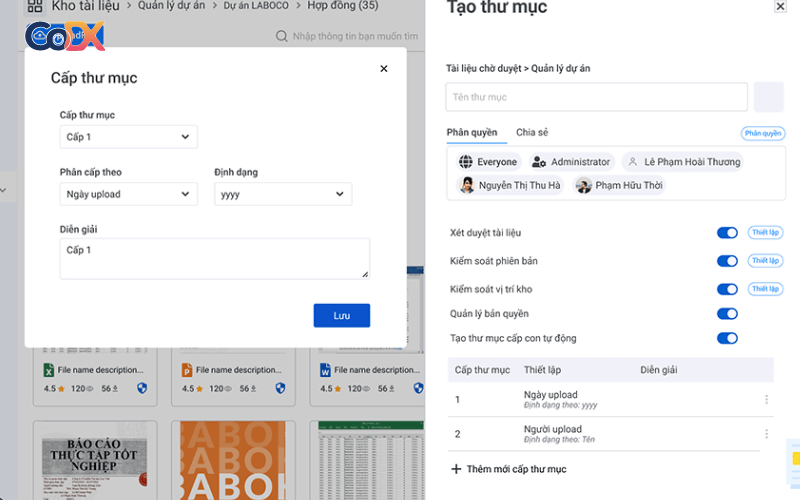
Trên đây là những thông tin bổ ích về các cách lưu văn bản trong Word cho người dùng trong quá trình soạn thảo tài liệu. Ngoài ra, ban lãnh đạo các doanh nghiệp có thể lựa chọn những giải pháp tối ưu khác như CoDX Document hay CoDX Dispatch, để chuyển cách lưu văn bản trên máy tính được đồng bộ hơn với mạng lưới phần mềm nội bộ chuyên nghiệp.
THÔNG TIN LIÊN HỆ:
Công ty TNHH Hợp Tác Chuyển đổi số CoDX
- Hotline: 1900 25 25 81 – Số điện thoại: 0968 61 23 50
- Email: [email protected] | Website: https://www.codx.vn
- Trang Tin tức – Kiến thức Quản trị: https://businesswiki.codx.vn
- Địa chỉ văn phòng: Toà nhà QTSC R&D Labs 1, Lô 45 đường số 14, Công viên Phần mềm Quang Trung, P. Tân Chánh Hiệp, Q.12, Tp. Hồ Chí Minh