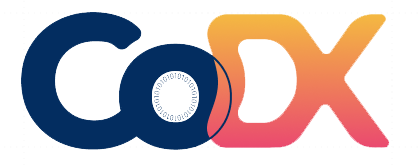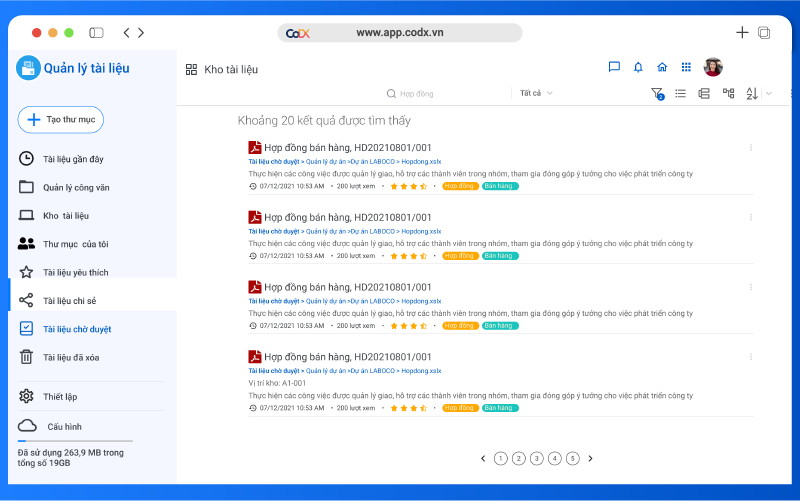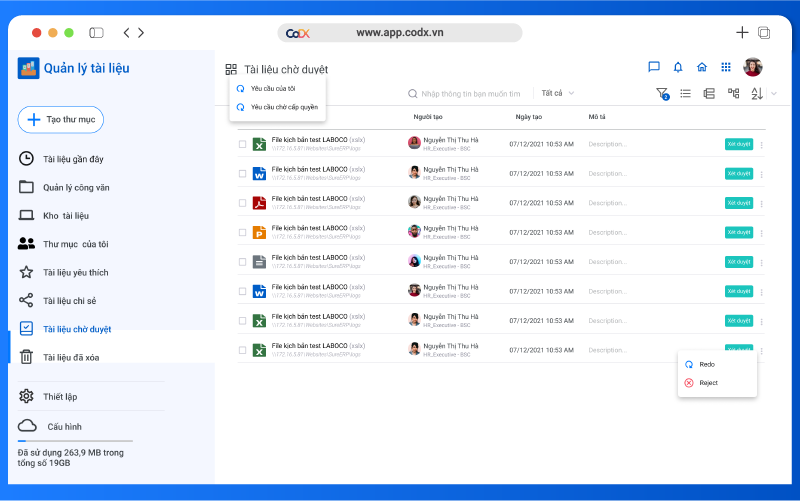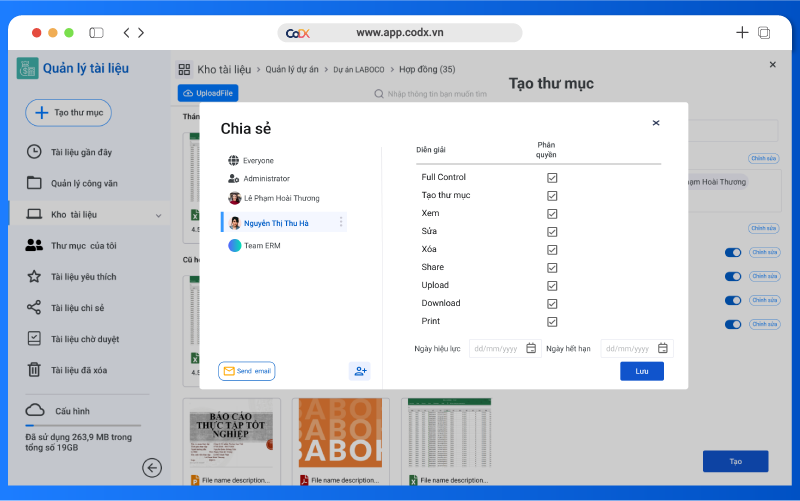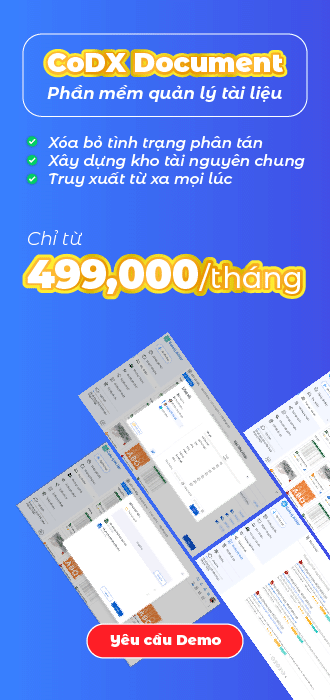Để scan file tài liệu trên máy tính, doanh nghiệp cần chuẩn bị máy scan kèm một số thao tác đơn giản. Cách scan tài liệu trên máy tính vô cùng đơn giản và nhanh chóng với sự giúp đỡ của các phần mềm chuyên dụng, được tích hợp ngay trên hệ điều hành.
| Bạn đang đọc bài viết trên trang tin chuyển đổi số của CoDX – Nền tảng chuyển đổi số doanh nghiệp toàn diện |
Cùng tìm hiểu cách scan file word trên máy tính chi tiết qua bài viết dưới đây của CoDX.
Cùng chủ đề:
- 4 Cách scan tài liệu trên iphone nhanh với hướng dẫn chi tiết
- 3 Cách scan hình ảnh thành văn bản đơn giản
- Cách scan tài liệu thành file pdf trên máy tính
1. Hướng dẫn cách Scan tài liệu trên máy tính Windows
Đầu tiên, với hệ điều hành Windows, doanh nghiệp hãy tham khảo cách scan tài liệu trên máy tính gồm các bước dưới đây.
- Bước 1, nhân sự cần đặt tài liệu úp xuống mặt kính của máy scan. Đồng thời, ở bước này, doanh nghiệp nên chuẩn bị kết nối máy scan với máy tính có chứa tài liệu.

- Bước 2, nhân viên tiến hành mở máy tính, chọn biểu tượng Windows ở dưới cùng màn hình.
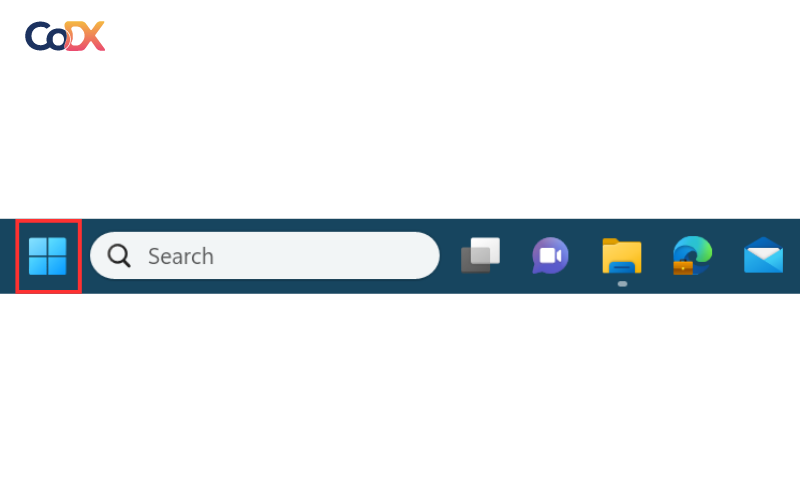
- Bước 3, khi cửa sổ hiện lên, tại ô tìm kiếm, nhân viên gõ “fax and scan”.
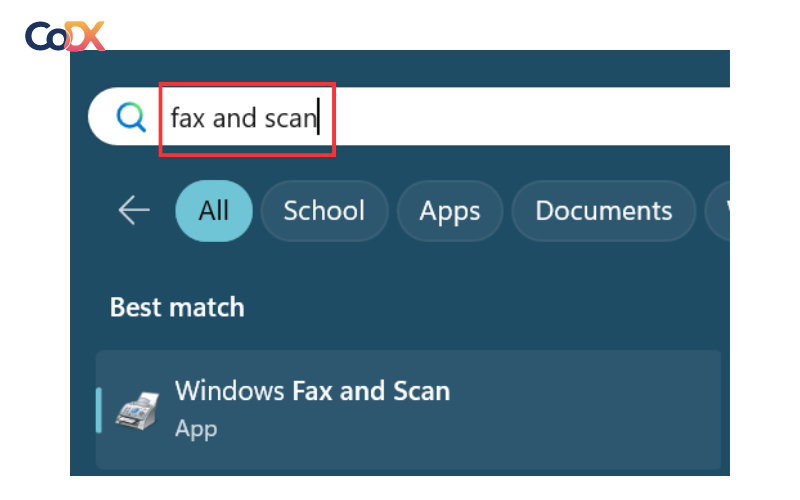
- Bước 4, vào ứng dụng Windows Fax and Scan được hiển thị trên cùng ở cột gợi ý.
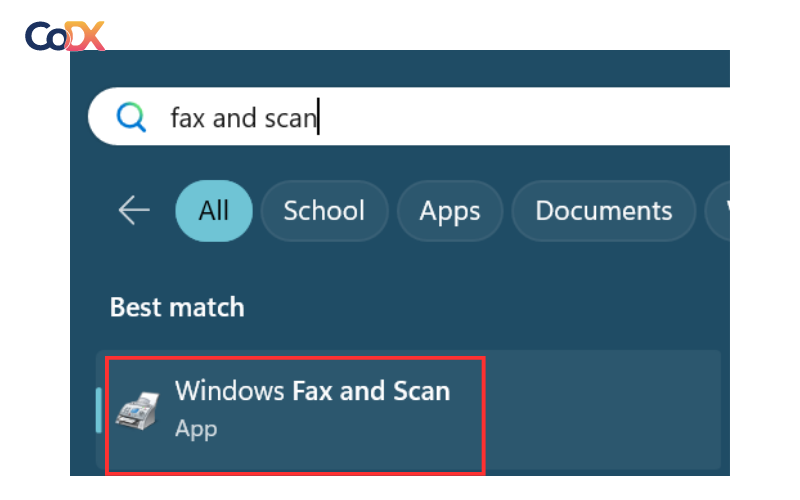
- Bước 5, tại cửa sổ ứng dụng Windows Fax and Scan, doanh nghiệp tiếp tục chọn New Scan để scan tài liệu trên máy tính.
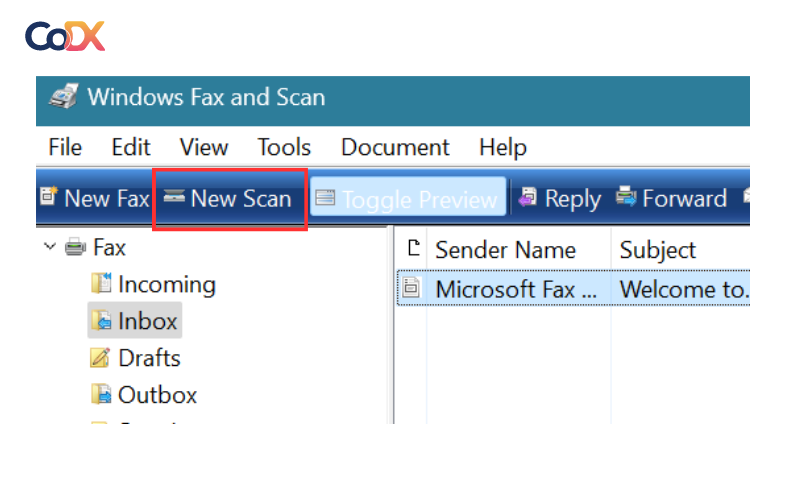
- Bước 6, nhân sự thực hiện scan kiểm tra kỹ các thông tin về máy scan (Scanner), tài liệu cần scan (Profile), màu sắc của tài liệu (Color format), định dạng file (File type).
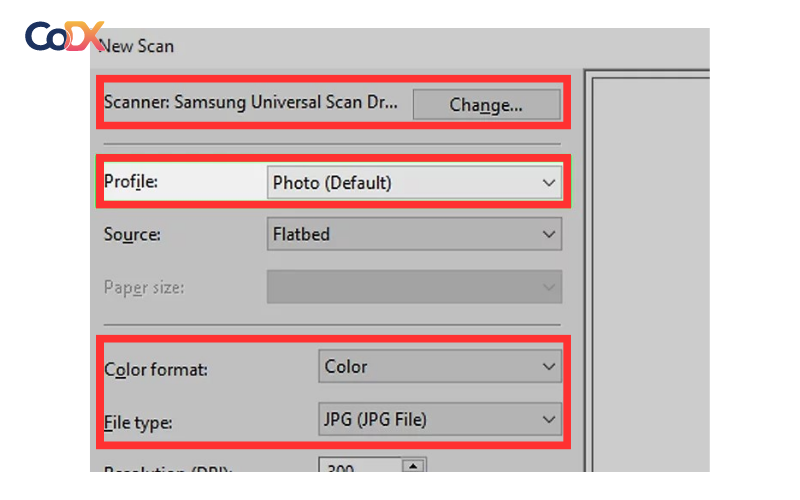
- Bước 7, ở cách scan file Word trên máy tính này, nhân sự chọn Preview để xem trước tài liệu hiển thị trên máy scan.
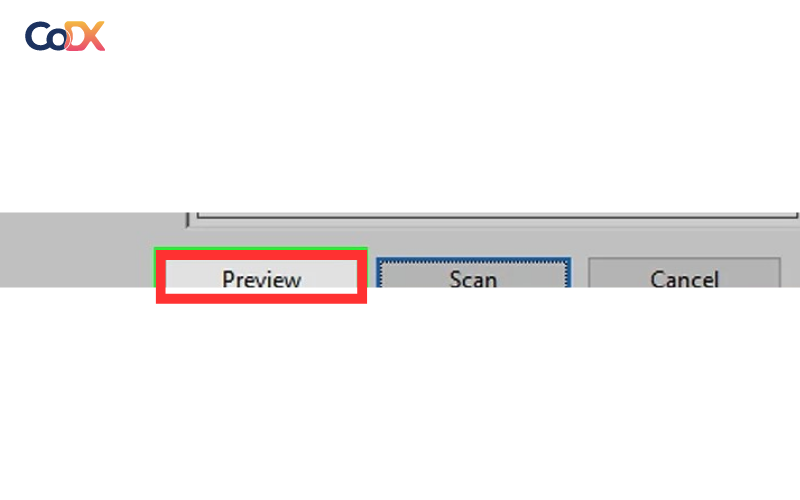
- Bước 8, sau khi đã kiểm tra và điều chỉnh lại tài liệu, nhân sự nhấn Scan, tài liệu sẽ được scan và chuyển vào máy tính của doanh nghiệp.
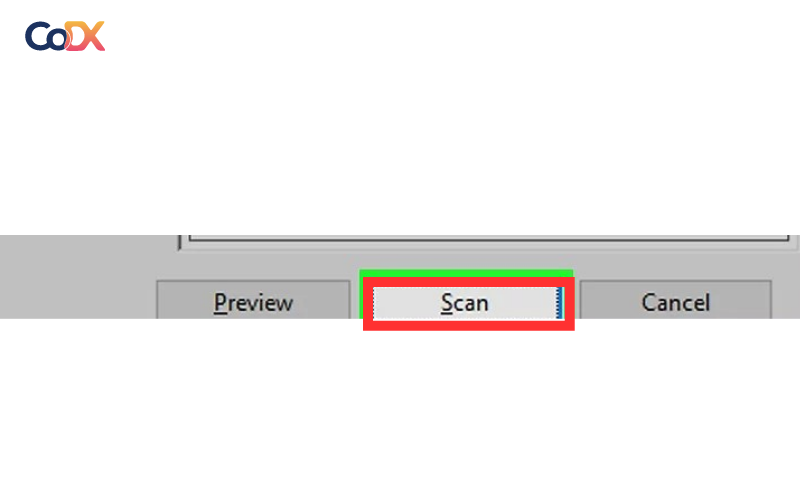
2. Cách Scan tài liệu trên máy tính MacOS
Với hệ điều hành MacOS, cách thực hiện scan trên máy tính cũng tương tự.
- Bước 1, tài liệu cần scan phải được đặt úp xuống trong máy scan. Nhân sự thực hiện scan tài liệu phải đảm bảo kết nối giữa máy scan và máy tính MacOs.
- Tiếp theo, ở bước 2, nhân sự mở Menu Apple, có hình quả táo biểu tượng của máy tính. Sau khi nhấp vào biểu tượng này, một menu sẽ xuất hiện.
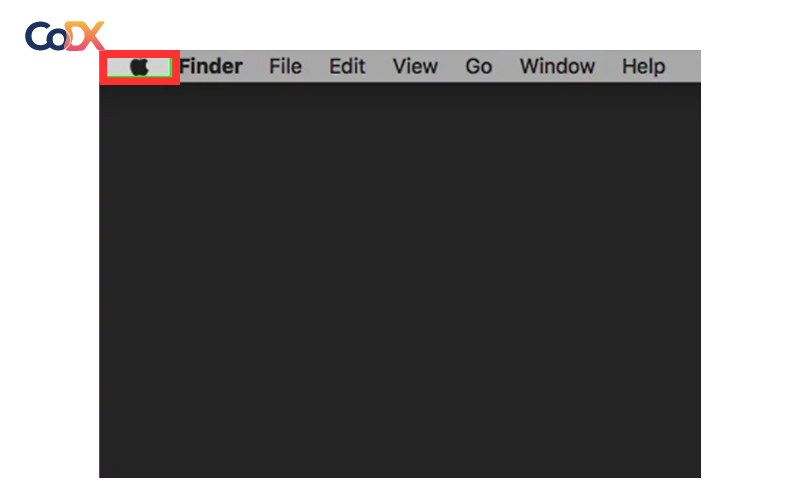
- Bước 3 của cách scan tài liệu trên máy tính MacOS là chọn System Preferences trong Menu thả xuống từ biểu tượng Apple vừa nhấn.
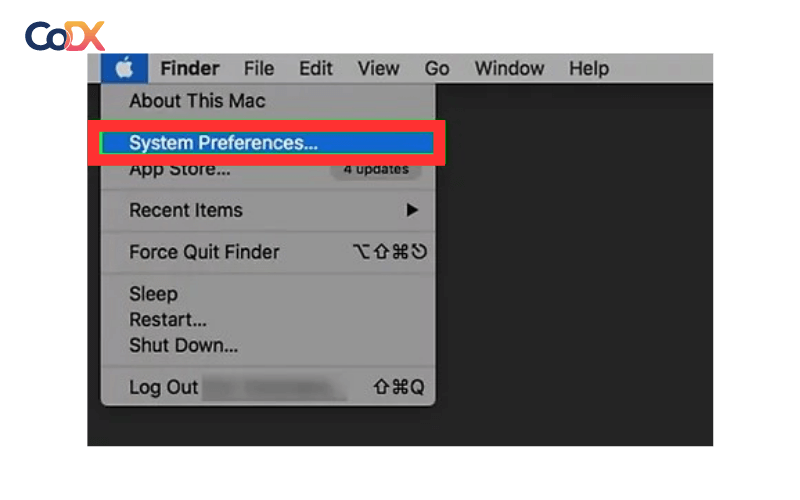
- Bước 4, nhân sự chọn Printers & Scanners trong Menu System Preferences, có hình máy in là biểu tượng.
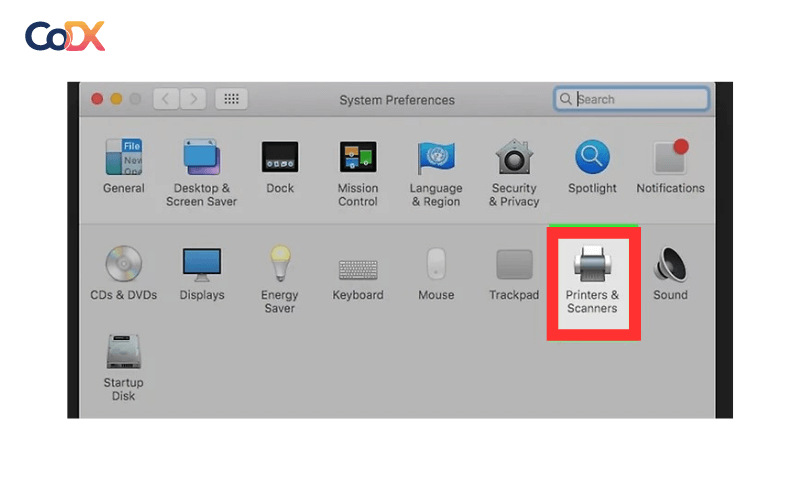
- Bước 5, tại ứng dụng Printers & Scanners, nhân sự tiến hành chọn và kiểm tra máy scan đã kết nối để chuẩn bị scan tài liệu trên máy tính.
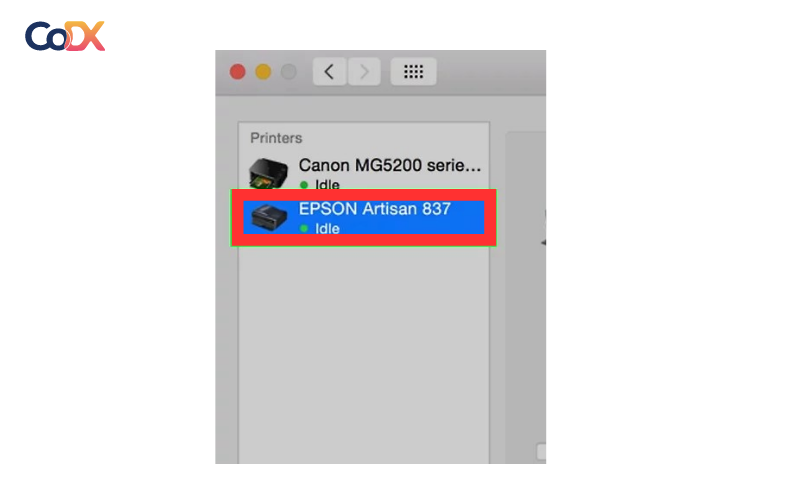
- Bước 6, nhân sự lựa chọn mục Scan ở trên của cửa sổ ứng dụng, sau đó chọn Show Details để xem và thiết lập các thông số cho bản scan.
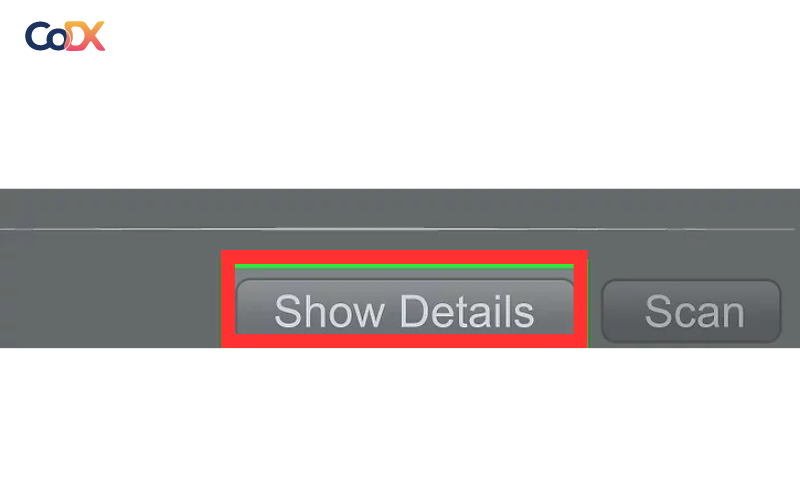
- Bước 7, nhân viên kiểm tra lại các thông số như màu sắc (Kind), loại tệp (Format),… tại cửa sổ menu của ứng dụng.
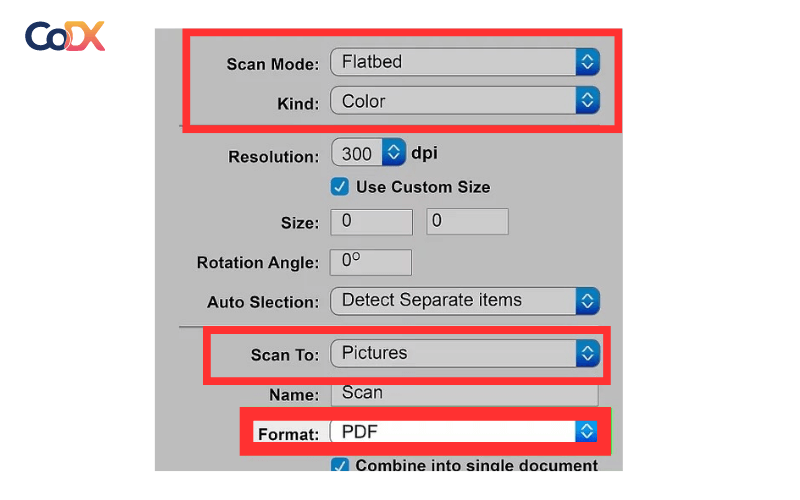
- Bước cuối của cách scan file Word trên máy tính MacOS, nhân sự thực hiện nhấn nút Scan sau khi đã kiểm tra kỹ các thông tin của tài liệu. Ngoài ra, kết nối giữa máy tính và thiết bị scan cần được kiểm tra lại trước khi tiến hành scan, tránh lỗi có thể xảy ra.
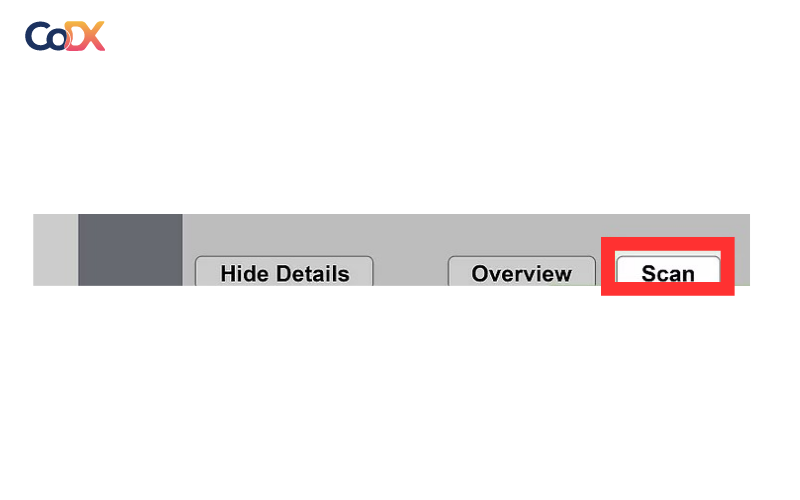
|
Liên quan về scan tài liệu:
|
3. Giải pháp lưu trữ tài liệu sau khi Scan hiệu quả cho doanh nghiệp
Tài liệu sau khi scan xong sẽ được tự động lưu về máy tính. Doanh nghiệp cần thực hiện các công việc phân loại, lưu trữ tài liệu scan vào các hồ sơ liên quan. Tuy nhiên, nếu chỉ lưu vào một máy tính cụ thể sẽ rất khó cho các nhân sự, phòng ban khác kiểm tra, xem xét tài liệu khi cần thiết.
Do đó, doanh nghiệp nên tìm hiểu giải pháp khác để lưu trữ tài liệu sau khi thực hiện cách scan tài liệu trên máy tính. Một trong những giải pháp sau khi số hóa tài liệu được nhiều doanh nghiệp sử dụng hiện nay là phần mềm quản lý tài liệu. Và CoDX Document là phần mềm có thể đáp ứng các yêu cầu về lưu trữ, quản lý tài liệu của doanh nghiệp.
CoDX Document là phần mềm quản lý tài liệu, lưu trữ hồ sơ công việc linh hoạt, đồng bộ. Với một số tình năng dưới đây, CoDX Document rất phù hợp cho doanh nghiệp vừa và nhỏ trong công việc lưu trữ tài liệu, hồ sơ:
- Sau khi scan tài liệu trên máy tính, doanh nghiệp có thể quản lý đa dạng các loại hồ sơ, từ file, folder, ảnh, biểu mẫu,… trên CoDX Document.
- Doanh nghiệp có thể lưu trữ, chia sẻ tài liệu an toàn trên các thiết bị. Đồng thời, các phòng ban có thể dễ dàng sao lưu file sau khi thực hiện cách scan file Word trên máy tính.
- Các phòng ban có thể tìm kiếm tài liệu khác dễ dàng theo từ khóa. định dạng file và xem được hình ảnh tài liệu ngay trên trình duyệt.
PHẦN MỀM LƯU TRỮ VÀ QUẢN LÝ TÀI LIỆU HỢP NHẤT CODX DOCUMENT
CoDX - Document là giải pháp quản lý tài liệu linh hoạt giúp doanh nghiệp giải quyết những khó khăn trong quá trình số hóa, lưu trữ, tìm kiếm và đồng bộ hệ thống quản lý tài liệu trong doanh nghiệp với 3 nhóm chức năng chính:
Nhanh tay đăng ký để trải nghiệm ngay gói dùng thử phần mềm quản lý công việc CoDX Document cực “hời”:
- 180 ngày trải nghiệm hệ thống mạng xã hội nội bộ doanh nghiệp miễn phí.
- 30 ngày miễn phí dùng thử các phân hệ của CoDX: CoDX – Task (Quản lý công việc), CoDX – Document (Quản lý tài liệu), CoDX – Dispatch (Quản lý công văn), CoDX – eSign (Trình ký số), CoDX – Administrative (Dịch vụ hành chính).
- 5GB dung lượng lưu trữ trong suốt quá trình dùng thử.
- Được tặng kèm thêm 2 Phân hệ Hồ sơ nhân viên và Cấu hình sơ đồ tổ chức miễn phí.
- Không cần tích hợp thanh toán.
- Mỗi doanh nghiệp luôn có một không gian làm việc số riêng.
Với gói dùng thử đặc biệt này của CoDX, các doanh nghiệp từ nhiều ngành nghề, lĩnh vực ở nhiều quy mô cũng như tình hình hoạt động kinh doanh khác nhau đều có thể tham gia áp dụng vào chính tổ chức của mình sao cho phù hợp nhất.
THÔNG TIN LIÊN HỆ:
- Hotline: 1900 25 25 81 – Số điện thoại: 0968 61 23 50
- Email: [email protected] | Website: https://www.codx.vn
- Trang Tin tức – Kiến thức Quản trị: https://businesswiki.codx.vn
- Địa chỉ văn phòng: Toà nhà QTSC R&D Labs 1, Lô 45 đường số 14, Công viên Phần mềm Quang Trung, P. Tân Chánh Hiệp, Q.12, Tp. Hồ Chí Minh
Trên đây là các hướng dẫn cụ thể về cách scan tài liệu trên máy tính. CoDX hy vọng qua bài viết này, quản lý doanh nghiệp và các nhân sự đã nắm được các bước để scan tài liệu trên máy tính. Ngoài cách scan file Word trên máy tính, doanh nghiệp có thể tìm đọc các bài viết bổ ích khác về quản trị điều hành, quản trị nhân lực của CoDX.
>> Có thể bạn cần:
- Tạo form nhập liệu trong excel đơn giản – nhanh nhất
- Khắc phục lỗi dính chữ trong word nhanh chóng