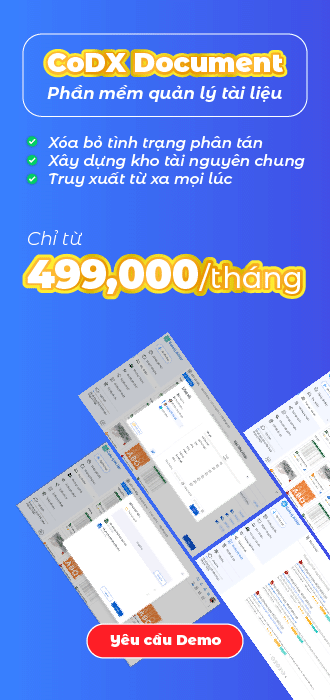Scan hình ảnh thành văn bản online hoặc thông qua các phần mềm OCR sẽ giúp bạn tiết kiệm được phần lớn thời gian và công sức. Thay vì phải cặm cụi gõ từng con chữ thì với cách quét, scan ảnh thành văn bản trên máy tính hay điện thoại sẽ giúp bạn chuyển đổi một cách nhanh chóng và tiện lợi nhất.
| Bạn đang đọc bài viết trên trang tin chuyển đổi số của CoDX – Nền tảng chuyển đổi số doanh nghiệp toàn diện |
Cùng chủ đề:
- Scan tài liệu trên máy tính cho các HĐH khác nhau
- 4 cách Scan tài liệu bằng điện thoại iphone chi tiết từng bước
- Chi tiết cách scan tài liệu trên máy photo phổ biến
Cùng CoDX tìm hiểu ngay 3 cách chuyển đổi hình ảnh thành văn bản qua bài viết dưới đây nhé!
1. Sử dụng website để scan hình ảnh thành văn bản online
Trang web Online-Convert cung cấp nhiều công cụ chuyển đổi định dạng tệp khác nhau. Một trong những tính năng nổi bật nhất đó là chuyển đổi hình ảnh thành văn bản nhờ vào công cụ OCR (quét ký tự quang học). Trình chuyển đổi OCR miễn phí này cho phép bạn chuyển đổi tập tin hình ảnh thành tập tin TXT văn bản thuần túy.
Hiện tại, Online-Convert hỗ trợ người dùng chuyển đổi các tập tin định dạng hình ảnh thành văn bản sau: JPG, PNG, TIFF, SVG, BMP, WEBP,…
Dưới đây là scan hình ảnh thành văn bản trên trang web Online-Convert.com:
Bước 1: Truy cập trang web Online-Convert.com
Truy cập trang web Online-Convert.com bằng cách mở trình duyệt và truy cập theo địa chỉ sau: https://www.online-convert.com/.
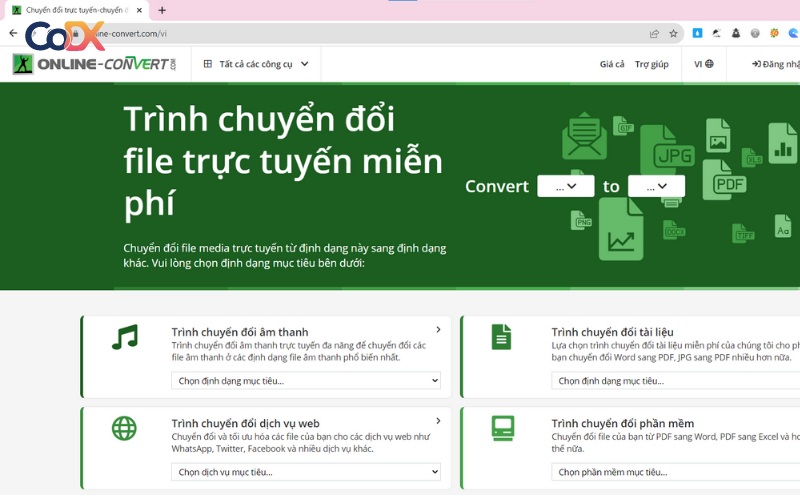
Bước 2: Chọn cách chuyển “Hình ảnh sang văn bản”
Trên trang chủ, bạn sẽ thấy một danh sách các loại định dạng tệp có sẵn để chuyển đổi. Để chuyển hình ảnh thành văn bản, bạn nên chọn “Hình ảnh sang văn bản” hoặc “Scan thành văn bản” (chuyển đổi thành định dạng văn bản).
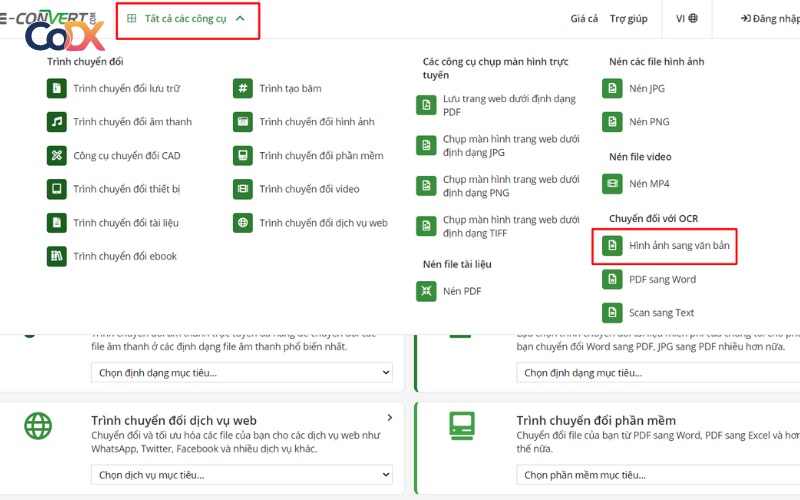
Bước 3: Chọn file hình ảnh cần chuyển
Ngay sau đó, bạn sẽ được đưa đến trang “Chuyển đổi hình ảnh sang văn bản”. Ở đây, bạn sẽ thấy một nút “Choose Files” (Chọn tệp) hoặc “Browse” (Duyệt) để tải lên hình ảnh muốn chuyển đổi.
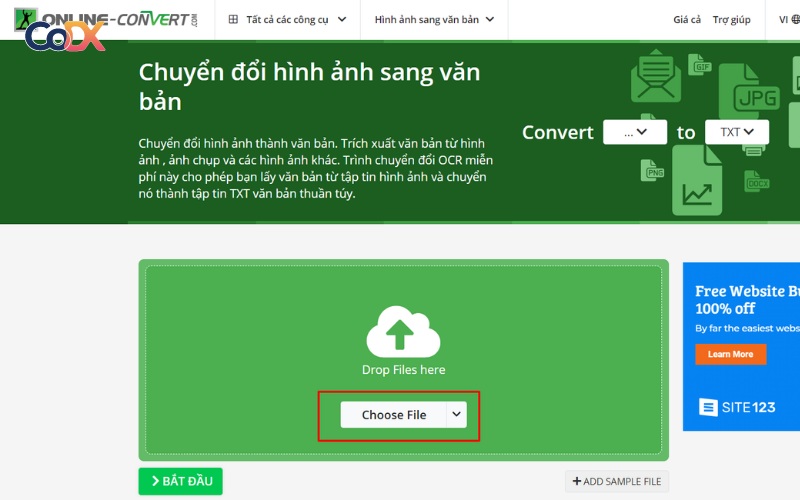
Bước 4: Nhấn nút “Start conversion” để bắt đầu chuyển đổi).
Chọn hình ảnh từ máy tính của bạn và nhấn nút “Start conversion” (Bắt đầu chuyển đổi).
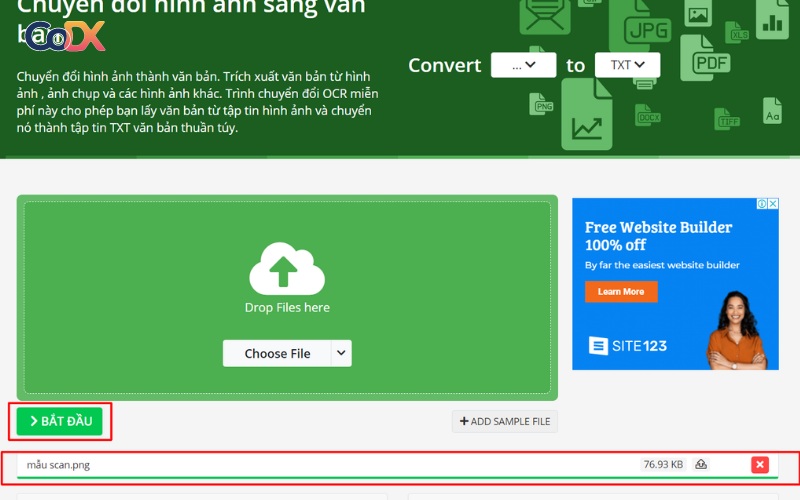
Trang web sẽ tiến hành chuyển đổi hình ảnh thành văn bản bằng công cụ OCR. Quá trình này có thể mất một thời gian tùy thuộc vào kích thước và phức tạp của hình ảnh.
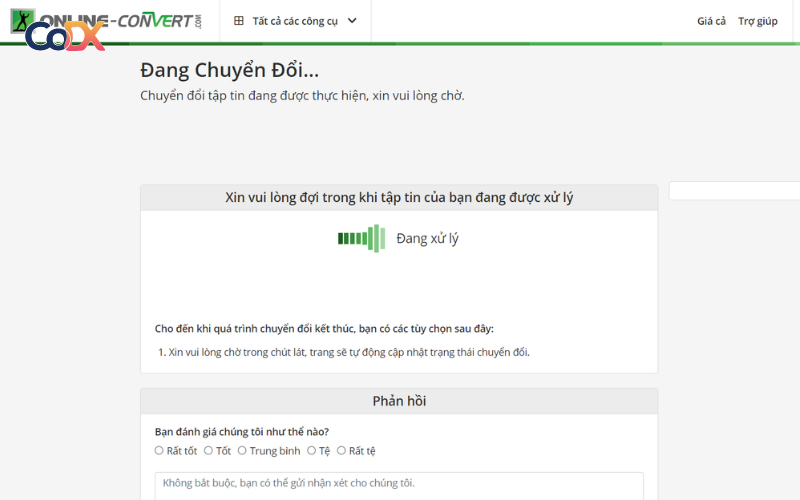
Bước 5: Tải xuống tập tin đã chuyển đổi
Khi quá trình hoàn tất, bạn sẽ thấy một liên kết để tải xuống tệp văn bản đã chuyển đổi > nhấn vào liên kết này để tải về tệp văn bản.
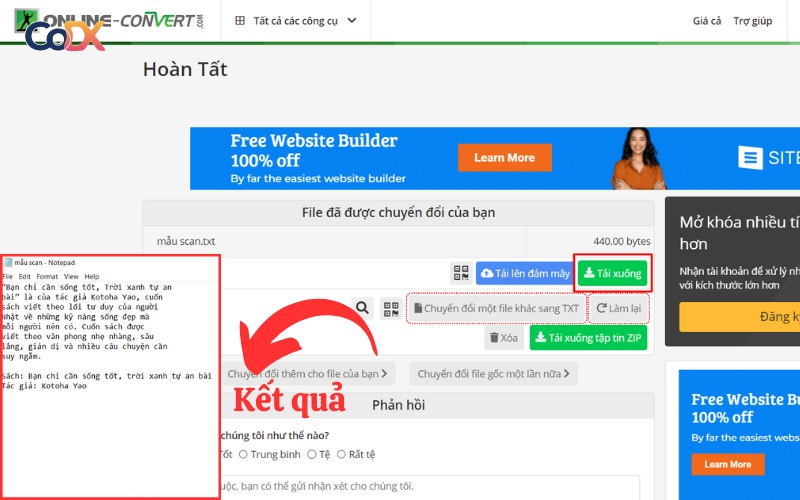
Lưu ý rằng chất lượng của kết quả chuyển đổi từ hình ảnh thành văn bản có thể phụ thuộc vào chất lượng và độ phức tạp của hình ảnh ban đầu. Điều này có nghĩa là khi chất lượng hình ảnh càng rõ ràng thì càng quả sẽ càng tốt.
2. Dùng Google Keep để chuyển ảnh thành văn bản
Google Keep là một ứng dụng ghi chú và quản lý thông tin cá nhân được phát triển bởi “ông lớn” Google. Không thể chuyển đổi ảnh thành văn bản bằng cách tự động như một ứng dụng OCR (quét ký tự quang học) riêng biệt, tuy nhiên, bạn có thể sử dụng Google Keep scan hình ảnh thành văn bản bằng cách thêm ghi chú. Đặc biệt, ứng dụng còn cho phép người dùng chuyển đổi hình ảnh của cả văn bản đánh máy hoặc chữ viết tay thành văn bản dạng txt, word thông thường “trong vòng một nốt nhạc”.
Dưới đây là 4 bước quét ảnh thành văn bản bằng ứng dụng Google Keep:
- Bước 1: Mở ứng dụng Google Keep trên thiết bị di động hoặc truy cập trang web trên máy tính tại ĐÂY.
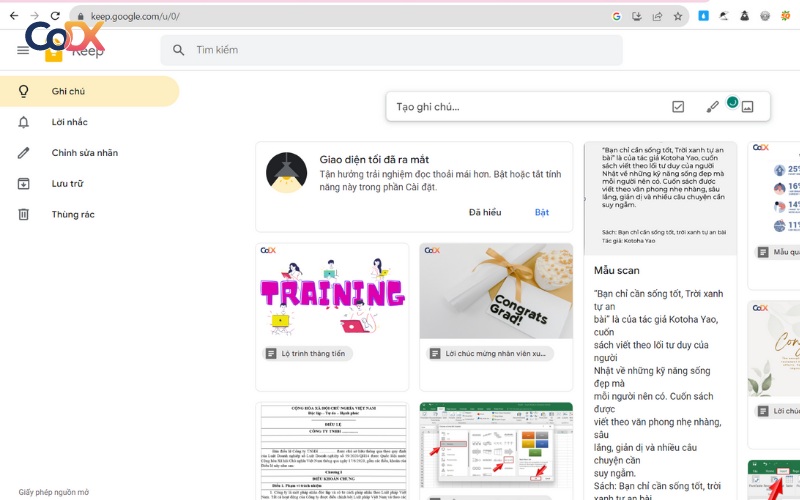
- Bước 2: Tạo một ghi chú mới bằng cách nhấn vào biểu tượng ghi chú trên máy tính.
- Bước 3: Trong ghi chú mới, bạn có thể thêm hình ảnh bằng cách nhấn biểu tượng hình máy ảnh hoặc kéo thả hình ảnh từ máy tính.
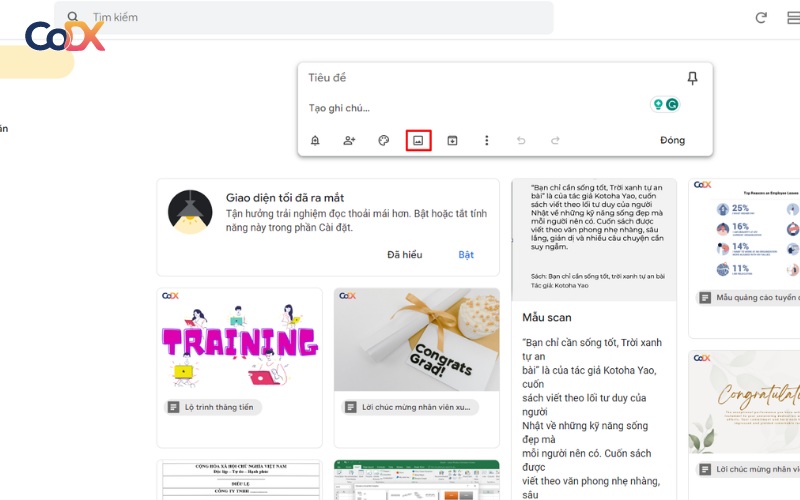
- Bước 4: Sau khi đã quét ảnh thành văn bản vào ghi chú, bạn có thể xem và thêm nội dung tùy thích bằng cách: nhấn dấu “3 chấm dọc” > chọn “Tải chú thích hình ảnh”.
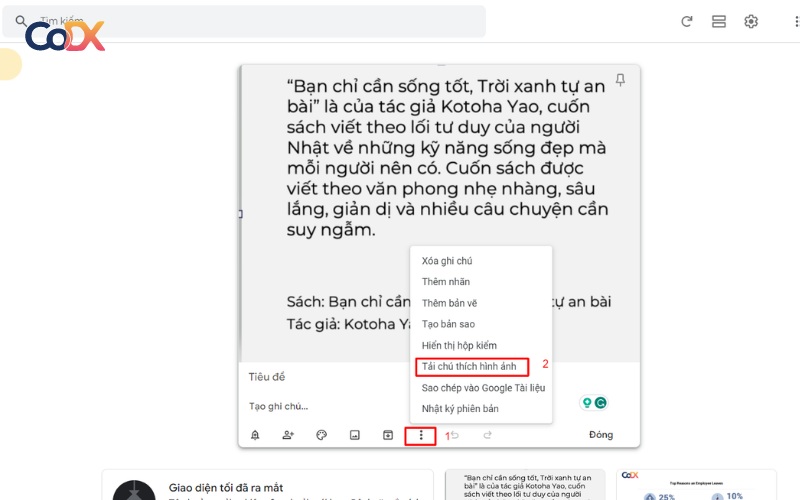
Lưu ý rằng việc thêm văn bản vào ghi chú tất cả đều là thao tác thủ công. Để thực hiện scan ảnh thành văn bản tự động, bạn cần sử dụng ứng dụng OCR riêng biệt như Google Docs hoặc các công cụ OCR trực tuyến CamScanner, Online-Convert,…
3. Scan ảnh thành văn bản với App CamScanner
Ứng dụng CamScanner là một ứng dụng scan hình ảnh thành văn bản miễn phí cho thiết bị di động dễ dàng, nhanh chóng. Phần mềm scan miễn phí này cho phép người dùng chuyển văn bản sau khi scan thành file Word hoặc PDF chỉ với 1 cú chạm.
Ngoài ra, CamScanner còn hỗ trợ người dùng chỉnh sửa văn bản sau khi scan, dịch sang ngôn ngữ khác và nhiều tính năng tiện lợi khác.
Dưới đây là cách scan ảnh thành văn bản bằng ứng dụng CamScanner trên thiết bị di động:
- Bước 1: Tải và cài đặt ứng dụng CamScanner từ cửa hàng ứng dụng trên thiết bị di động của bạn (có sẵn cho cả iOS và Android).
- Bước 2: Mở ứng dụng CamScanner sau khi cài đặt trên thiết bị điện thoại.
Mở ứng dụng CamScanner sau khi tải và cài đặt
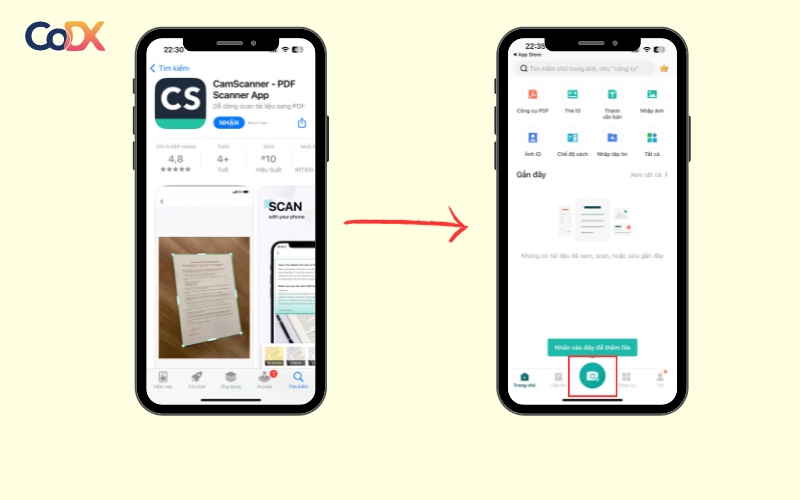
- Bước 3: Trong ứng dụng, nhấn vào biểu tượng máy ảnh để bắt đầu quét ảnh thành văn bản. Để thực hiện được điều này, bạn cần cho phép ứng dụng quyền sử dụng máy ảnh máy ảnh trên thiết bị.
- Bước 4: Đặt ảnh hoặc tài liệu bạn muốn quét trong khung hình và chắc chắn rằng nó được chiếu sáng đủ tốt để quét chính xác. Sau đó, nhấn vào nút để chụp hình.

- Bước 5: Sau khi bạn đã chụp ảnh, ứng dụng CamScanner sẽ tự động cắt và tinh chỉnh hình ảnh để làm cho nó trông sắc nét và chính xác hơn.
- Bước 6: Bạn có thể chọn chế độ “Toàn bộ” (Full) hoặc “Chọn bằng tay” (Manual) để điều chỉnh phạm vi của hình ảnh bạn muốn quét. Sau đó, nhấn “Done” hoặc “Hoàn tất” để tiếp tục.
- Bước 7: Ứng dụng CamScanner sẽ chuyển đổi hình ảnh cần quét thành một tài liệu PDF hoặc Word.
- Bước 8: Bạn có thể thêm tiêu đề và chú thích cho tài liệu, sau đó nhấn “Save” hoặc “Lưu” để lưu tài liệu.
- Bước 9: Cuối cùng, bạn có thể tải tài liệu đã quét bằng cách nhấn vào nút “Xuất dữ liệu”
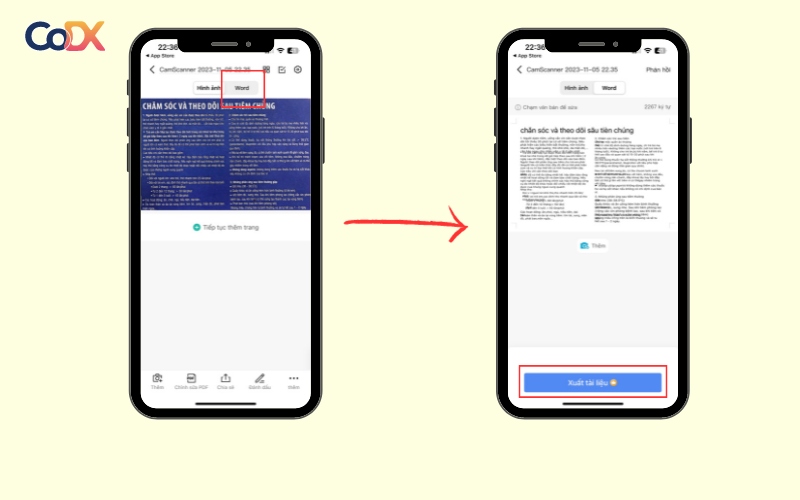
Ngoài ra, ứng dụng CamScanner cũng cung cấp nhiều tính năng khác như chia sẻ tài liệu, tạo danh bạ liên hệ và nhiều công cụ chỉnh sửa khác để tối ưu hóa tài liệu sau khi quét.
4. Lưu trữ văn bản, tài liệu hiệu quả với CoDX Document
Doanh nghiệp phải đối mặt với việc quản lý và tìm kiếm các tài liệu hoặc tệp tin trên máy tính của mình sau khi thực hiện scan hình ảnh thành văn bản?
Phần mềm lưu trữ văn bản và tài liệu CoDX có thể giúp bạn giải quyết mọi vấn đề này một cách dễ dàng và hiệu quả nhất.
CoDX Document là một công cụ đa chức năng giúp người dùng lưu trữ và quản lý tài liệu của mình trên đám mây với khả năng truy cập từ bất kỳ thiết bị nào tại bất kỳ địa điểm nào. Đặc biệt, phần mềm còn cho phép người dùng chia sẻ tài liệu với đồng nghiệp trong nội bộ doanh nghiệp một cách an toàn và dễ dàng nhất.
PHẦN MỀM LƯU TRỮ VÀ QUẢN LÝ TÀI LIỆU HỢP NHẤT CODX DOCUMENT
CoDX - Document là giải pháp quản lý tài liệu linh hoạt giúp doanh nghiệp giải quyết những khó khăn trong quá trình số hóa, lưu trữ, tìm kiếm và đồng bộ hệ thống quản lý tài liệu trong doanh nghiệp với 3 nhóm chức năng chính:
Nhanh tay đăng ký để trải nghiệm ngay gói dùng thử phần mềm quản lý công việc CoDX Document cực “hời”:
- 180 ngày trải nghiệm hệ thống mạng xã hội nội bộ doanh nghiệp miễn phí.
- 30 ngày miễn phí dùng thử các phân hệ của CoDX: CoDX – Task (Quản lý công việc), CoDX – Document (Quản lý tài liệu), CoDX – Dispatch (Quản lý công văn), CoDX – eSign (Trình ký số), CoDX – Administrative (Dịch vụ hành chính).
- 5GB dung lượng lưu trữ trong suốt quá trình dùng thử.
- Được tặng kèm thêm 2 Phân hệ Hồ sơ nhân viên và Cấu hình sơ đồ tổ chức miễn phí.
- Không cần tích hợp thanh toán.
- Mỗi doanh nghiệp luôn có một không gian làm việc số riêng.
Với gói dùng thử đặc biệt này của CoDX, các doanh nghiệp từ nhiều ngành nghề, lĩnh vực ở nhiều quy mô cũng như tình hình hoạt động kinh doanh khác nhau đều có thể tham gia áp dụng vào chính tổ chức của mình sao cho phù hợp nhất.
THÔNG TIN LIÊN HỆ:
- Hotline: 1900 25 25 81 – Số điện thoại: 0968 61 23 50
- Email: [email protected] | Website: https://www.codx.vn
- Trang Tin tức – Kiến thức Quản trị: https://businesswiki.codx.vn
- Địa chỉ văn phòng: Toà nhà QTSC R&D Labs 1, Lô 45 đường số 14, Công viên Phần mềm Quang Trung, P. Tân Chánh Hiệp, Q.12, Tp. Hồ Chí Minh
Trên đây là tổng hợp những cách scan hình ảnh thành văn bản trên máy tính, điện thoại di động dễ dàng và nhanh chóng nhất. Hy vọng bài viết của chúng tôi có thể giúp doanh nghiệp của bạn tối ưu hóa quy trình làm việc, loại bỏ đi những tác vụ thủ công tốn thời gian. Theo dõi trang tin CoDX để không bỏ qua những thông tin hữu ích nhé!
Chủ đề liên quan:
- Tìm hiểu về số hóa dữ liệu là gì
- Các bước thực hiện số hóa doanh nghiệp thành công

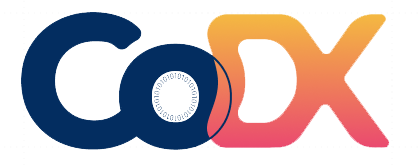

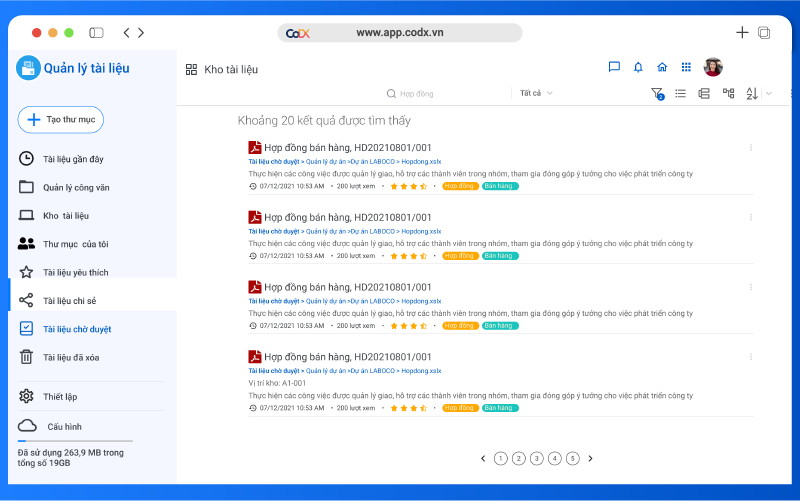
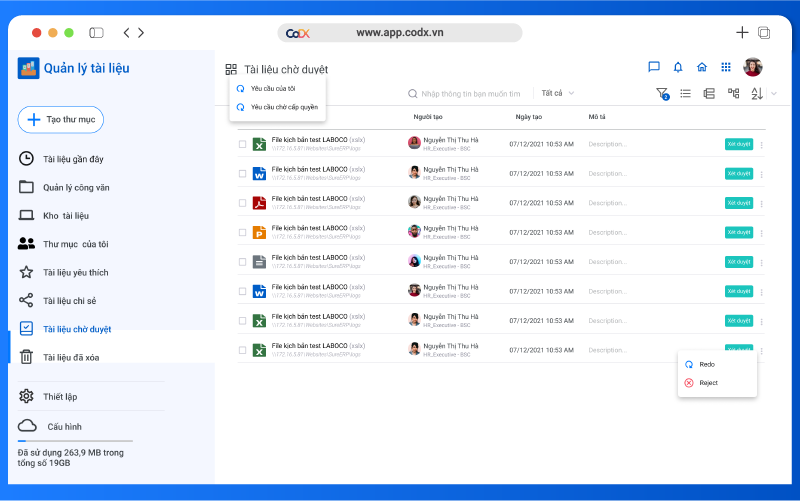

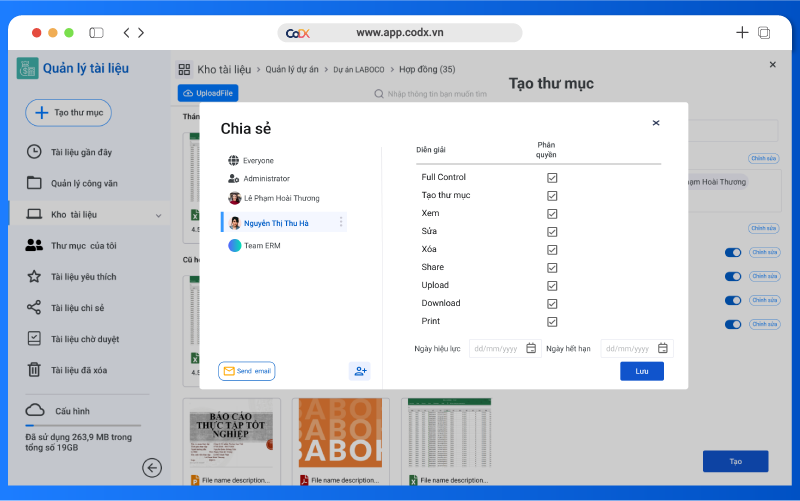






![Quy trình lưu trữ hồ sơ tài liệu CHUẨN 2023 [Quản lý hồ sơ theo ISO 9001]](https://businesswiki.codx.vn/wp-content/uploads/2023/07/quy-trinh-luu-tru-ho-so-tai-lieu-640x400.png)